Having trouble with your PS2 mouse not working? Don’t worry, we’ve got you covered!
Whether you’re a gamer or just a regular computer user, a malfunctioning mouse can be frustrating. But fear not, because we’re here to help you troubleshoot and fix the issue.
In this guide, we’ll walk you through some common reasons why your PS2 mouse might not be working and provide simple solutions to get it up and running again.
So, let’s dive in and get your mouse back on track!
If your PS2 mouse is not working, there are a few troubleshooting steps you can try:
- Check the connection: Make sure the PS2 mouse is properly connected to the port.
- Restart your computer: Sometimes a simple restart can fix the issue.
- Test the mouse on another computer: This can help determine if the problem is with the mouse or the computer.
- Update mouse driver: Visit the manufacturer’s website to download and install the latest driver.
- Try a different mouse: If none of the above steps work, it may be time to replace the mouse.
If the issue persists, it’s best to consult a professional for further assistance.
Why Isn’t My PS2 Mouse Working? Troubleshooting Tips and Solutions
If you’re experiencing issues with your PS2 mouse not working, you’re not alone. Many users encounter this frustrating problem, but fear not, as there are solutions to get your mouse up and running again. In this article, we’ll explore common reasons why your PS2 mouse may not be functioning properly and provide troubleshooting tips to help you resolve the issue. From connection problems to driver conflicts, we’ll cover it all to ensure you can navigate with ease.
Common Causes for PS2 Mouse Not Working
When your PS2 mouse fails to respond, there are several potential causes to consider. Here are some of the most common culprits:
Loose or Damaged Connection
The first thing to check when your PS2 mouse isn’t working is the physical connection. Ensure that the mouse cable is firmly plugged into the PS2 port on your computer. If it feels loose, you may need to adjust or replace the cable. Additionally, inspect the PS2 port itself for any signs of damage. Bent or broken pins can cause connectivity issues.
If you’ve already confirmed that the connection is secure and undamaged, the issue may lie with the mouse itself. It’s possible that the mouse cable has frayed or has an internal break. In this case, you may need to replace the mouse or consider using a different type of mouse, such as a USB mouse, if your computer supports it.
Driver Issues
PS2 mice generally don’t require additional drivers as they use the default drivers built into most operating systems. However, outdated or corrupt drivers can still cause compatibility problems. To troubleshoot driver issues, you can try uninstalling and reinstalling the mouse driver. To do this, go to Device Manager, locate the mouse driver, right-click on it, and select “Uninstall.” Then, restart your computer, and the driver should be reinstalled automatically. If the issue persists, you may need to update your operating system or seek assistance from the manufacturer.
Conflicting Software
Other software on your computer can interfere with your PS2 mouse, resulting in it not working. This can include antivirus programs, third-party mouse management applications, or other system utilities. Temporarily disabling or uninstalling these programs can help determine if they are causing the issue. You can also try booting your computer into Safe Mode to see if the mouse functions correctly in that environment. If it does, it’s likely that conflicting software is the culprit.
Mouse Settings
Adjusting your mouse settings can also help resolve PS2 mouse issues. Access the control panel or settings menu on your operating system and navigate to the mouse settings. Here, you can adjust options such as pointer speed, button configuration, and scroll wheel behavior. Resetting these settings to their default values or making subtle adjustments may alleviate any problems that were hindering your mouse’s performance.
Compatibility with PS2 Port
Finally, it’s essential to ensure that your PS2 mouse is compatible with the PS2 port on your computer. While PS2 mice are generally compatible with PS2 ports, there can still be compatibility issues due to differences in specifications or firmware. If you’ve exhausted all other troubleshooting steps with no success, consider trying your PS2 mouse on a different computer or using a different PS2 mouse on your computer to see if the problem persists.
Additional Tips for PS2 Mouse Troubleshooting
While the causes mentioned above are common reasons for PS2 mouse failure, there may be other factors at play. Here are a few additional tips to help you troubleshoot your PS2 mouse:
Inspect the PS2 Port
Take a close look at the PS2 port on your computer. Look for any signs of debris, dirt, or obstructions that may be preventing proper connection. If necessary, gently clean the port with compressed air or a soft brush to remove any potential obstacles.
Try Different Ports
If you have multiple PS2 ports on your computer, try connecting your PS2 mouse to a different port. Sometimes, one port may be faulty while others function correctly. By switching to a different port, you can determine if the issue lies with the port itself.
Consider a USB Adapter
If you’re unable to resolve the PS2 mouse issue, you may consider using a PS2 to USB adapter. These adapters allow you to connect a PS2 mouse to a USB port. However, keep in mind that not all PS2 mice are compatible with these adapters, so check for compatibility before purchasing.
By following these troubleshooting tips and solutions, you should be able to address the issue of your PS2 mouse not working. Remember to check your connections, drivers, and software for any potential issues. Additionally, consider the compatibility of your mouse and port. Hopefully, with these measures, you’ll be able to regain full functionality of your PS2 mouse and navigate your computer with ease.
Key Takeaways: PS2 Mouse Not Working
- Your PS2 mouse may not be working due to a loose connection. Check the cable and make sure it’s securely plugged in.
- Another possible reason could be a faulty mouse driver. Try reinstalling or updating the driver to fix the issue.
- Dirt and dust can also cause problems. Clean the mouse’s sensor and the mousepad to improve its functionality.
- If the mouse is still not working, try using it on a different computer. This can help determine if the problem lies with the mouse or the computer itself.
- Lastly, consider using a different mouse or switching to a USB mouse if all else fails.
Frequently Asked Questions
Having trouble with your PS2 mouse? Check out these common questions and find solutions to your problems.
Q: Why is my PS2 mouse not working?
A: There are a few reasons why your PS2 mouse may not be working. Firstly, ensure that the mouse is properly connected to the PS2 port on your computer. If it is connected correctly and still not working, try restarting your computer. Sometimes a simple restart can resolve the issue. If the problem persists, it could be due to a faulty mouse. Try connecting a different mouse to see if it works. If the second mouse works, then the first one may be defective and should be replaced.
If you’re using an adapter to connect the PS2 mouse to a USB port, make sure the adapter is working properly and compatible with your mouse and computer. Additionally, check if the mouse driver is installed on your computer. If not, you may need to download and install the appropriate driver for your mouse model.
Q: My PS2 mouse cursor is moving erratically. What should I do?
A: If your PS2 mouse cursor is moving erratically, there are a few things you can try to resolve the issue. First, make sure the mouse pad or surface you’re using is clean and free from any dust or debris. A dirty surface can interfere with the mouse’s tracking and cause it to move unpredictably.
Next, check the mouse settings in your computer’s control panel. Adjust the sensitivity settings to see if that improves the cursor’s behavior. Some mice also have a dedicated button to switch between different sensitivity levels.
Q: My PS2 mouse is not being detected by my computer. What can I do?
A: If your PS2 mouse is not being detected by your computer, try the following steps to troubleshoot the issue. First, ensure that the mouse is securely connected to the PS2 port on your computer. If it is connected properly and still not being detected, try connecting the mouse to a different PS2 port if available. It’s possible that the port itself may be faulty.
If the mouse is still not detected, check if the PS2 port is enabled in your computer’s BIOS settings. Restart your computer and access the BIOS settings by pressing the designated key (usually Del or F2) during startup. Look for the “PS2 Mouse” or “Legacy USB Support” option and make sure it is enabled. Save the changes and exit the BIOS.
Q: My PS2 mouse is clicking multiple times with a single click. What could be the cause?
A: If your PS2 mouse is registering multiple clicks with just a single physical click, it could be due to a mechanical issue with the mouse itself. Try cleaning the mouse buttons with compressed air or a gentle cleaning solution to remove any debris or dirt that may be causing them to stick.
Alternatively, this issue may be software-related. Check your computer’s mouse settings and ensure that the click speed and double-click settings are properly configured. Adjust the settings and see if it resolves the issue. If the problem persists, consider using a different mouse to determine if the issue is with the mouse or the computer.
Q: My PS2 mouse is freezing or lagging. How can I fix this?
A: If your PS2 mouse is freezing or experiencing lag, there are a few steps you can take to address the problem. First, check the cable connecting the mouse to the PS2 port and make sure it is not damaged or frayed. A damaged cable can cause connectivity issues and result in freezing or lagging.
You can also try cleaning the mouse’s optical sensor with a soft cloth. Dust or dirt on the sensor can interfere with its tracking, leading to lag or freezing. Additionally, check your computer’s resources and make sure there are no other programs or processes consuming excessive CPU or memory usage. Closing unnecessary programs can help improve mouse performance.
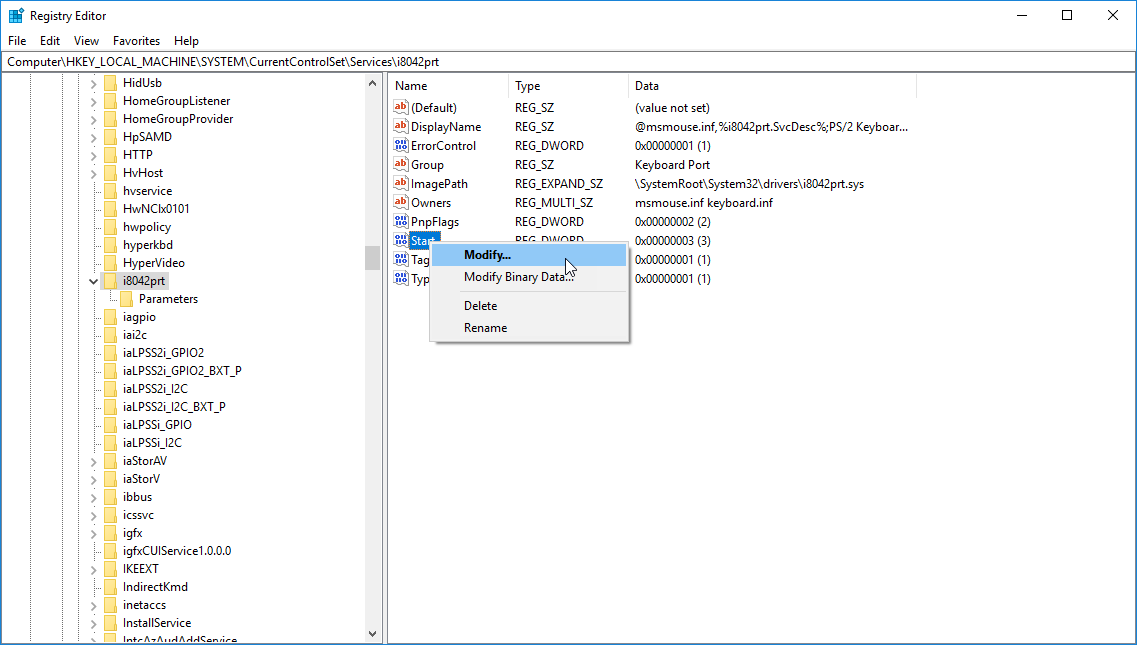
PS/2 mouse and keyboard not working in Windows 10 – SOLUTION / FIX!
Summary
If your PS2 mouse is not working, there are a few things you can try. First, make sure it is properly connected to the computer. If it still doesn’t work, try restarting your computer. If that doesn’t fix the issue, check if the mouse is dusty or dirty and clean it. You can also try using a different mousepad or surface, as that might be causing the problem. Lastly, if none of these steps work, it might be time to consider replacing the mouse.
Remember that troubleshooting computer issues can sometimes be frustrating, but with a little patience and these simple steps, you should be able to get your mouse working again in no time.


