If you’re tired of your computer waking up every time you accidentally move the mouse, you’re in the right place! In this article, we’ll show you how to stop your mouse from waking your Windows 7 computer. So, if you’re ready to put an end to those unexpected wake-ups and enjoy uninterrupted sleep mode, keep reading!
Imagine this: you’re deep in dreamland, enjoying a restful sleep, when suddenly, your computer starts humming, lighting up the room. What could be the culprit? Well, it’s most likely your mouse! But fear not, young tech enthusiast, we have just the solution for you.
Are you wondering how to stop your mouse from rudely waking up your Windows 7 computer? Well, you’re about to find out the secret trick in just a few simple steps. So, get ready, grab your virtual toolbox, and let’s dive right in!
1. Open the “Control Panel”.
2. Click on “Hardware and Sound” and then “Power Options”.
3. In the left sidebar, choose “Change when the computer sleeps”.
4. Click on “Change advanced power settings”.
5. Scroll down and find “USB settings” and expand it.
6. Expand “USB selective suspend setting”.
7. Set both “On battery” and “Plugged in” options to “Disabled”.
8. Click “Apply” and then “OK”.
By following these steps, you can stop the mouse from waking your computer on Windows 7.
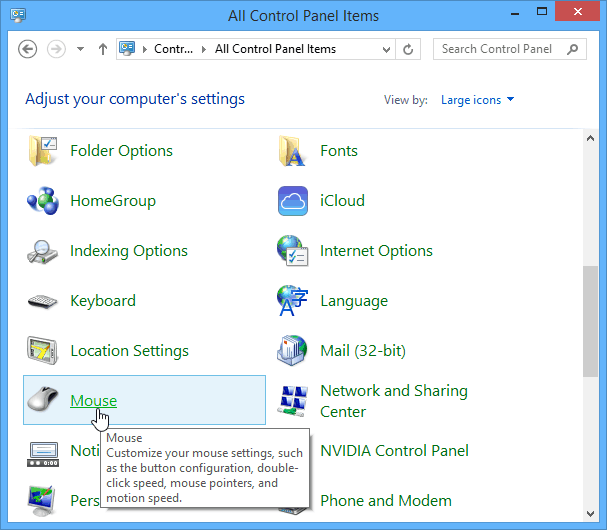
Stop Mouse from Waking Computer Windows 7: A Comprehensive Guide
In today’s world, where technology plays a vital role in our everyday lives, it can be frustrating when our computer wakes up unexpectedly. One common culprit of this issue is the mouse. When the mouse moves even the slightest bit, it can trigger the computer to wake up from sleep mode or prevent it from entering sleep mode altogether. If you’re experiencing this problem on your Windows 7 computer, fear not! In this article, we’ll provide you with a comprehensive guide on how to stop the mouse from waking your computer and maintain a peaceful and uninterrupted workflow.
Why is the Mouse Waking up Your Windows 7 Computer?
If you’re wondering why your mouse is causing your computer to wake up, it’s essential to understand the underlying reasons. Windows 7 has a feature known as “Allow this device to wake the computer,” which is enabled by default for mice. This feature allows the mouse to send signals to wake the computer from sleep mode. While this might be helpful in some cases, it can also create inconvenience and disturbance if your mouse is too sensitive. Additionally, outdated drivers or incorrect power settings can also contribute to this problem. Let’s explore how you can identify and fix these issues to put an end to the mouse-induced wake-ups.
Identifying the Cause of Mouse-Induced Wake-ups
The first step in solving any problem is to identify its root cause. If your mouse is waking up your computer, there are a few methods you can use to determine why it’s happening.
1. Check Power Management Settings: Open the Control Panel, go to “Power Options,” and select “Advanced Power Settings.” Look for the “USB settings” option and expand it to find “USB selective suspend setting.” Make sure it is enabled. If it’s disabled, your mouse may be prevented from entering sleep mode properly.
2. Disable Mouse Wake-Up: Open the Device Manager by right-clicking on the “Computer” icon, selecting “Manage,” and then clicking on “Device Manager” in the left sidebar. Expand the “Mice and other pointing devices” category, right-click on your mouse, and select “Properties.” In the “Power Management” tab, uncheck the option that says “Allow this device to wake the computer.”
3. Update Mouse Drivers: Outdated or incompatible mouse drivers can also cause issues with sleep mode. Visit the manufacturer’s website or use a driver update utility software to ensure your mouse drivers are up to date.
By following these steps, you can determine the cause of mouse-induced wake-ups and take the necessary measures to address them effectively.
Solving the Issue: Tips and Tricks
Now that you’ve identified why your mouse is waking up your Windows 7 computer, it’s time to find a suitable solution. Here are some tips and tricks to help you resolve this issue and prevent further disruptions.
1. Adjust Mouse Sensitivity: If your mouse is too sensitive and even the slightest movement triggers wake-ups, you can adjust its sensitivity settings. Open the Control Panel, select “Mouse,” and navigate to the “Pointer Options” tab. Move the slider to make the mouse less sensitive and test if it no longer wakes up the computer.
2. Use a Different USB Port: Occasionally, the USB port you’re currently using may cause the mouse to behave erratically. Try plugging the mouse into a different USB port and see if the issue persists.
3. Try a Different Mouse: If all else fails, it may be worth trying a different mouse. Borrow one from a friend or purchase a new one to see if the issue persists. Sometimes, a faulty mouse can cause such problems.
By implementing these tips and tricks, you can effectively resolve the mouse-induced wake-up issue, ensuring uninterrupted workflow and a peaceful computing experience.
Additional Tips for an Optimal Computing Experience
While troubleshooting the mouse-induced wake-up issue, it’s essential to optimize your computer’s performance and power settings. Here are some additional tips to help you maintain an optimal computing experience:
Adjusting Power Settings
To prevent unexpected wake-ups and optimize power usage, consider the following power settings:
1. Put Computer to Sleep: When appropriate, manually put your computer to sleep using the power button or the start menu. This way, you have control over the sleep mode and can avoid unnecessary wake-ups.
2. Customize Power Plan: Open the Control Panel, go to “Power Options,” and select a power plan that suits your needs. You can customize the plan to adjust sleep mode and computer behavior according to your preferences.
Regular Maintenance
Performing regular maintenance on your computer can help keep it running smoothly. Here are a few maintenance tips:
1. Keep Drivers Updated: Make sure to update all drivers regularly, including mouse, graphics, and other hardware drivers. Outdated drivers can cause various issues, including the mouse-induced wake-ups.
2. Remove Unnecessary Programs: Uninstall any unused or unnecessary programs from your computer to free up disk space and improve overall performance.
3. Check for Malware: Run regular antivirus scans to ensure your computer is free from malware that could potentially disrupt its normal functioning.
By following these additional tips, you can enhance your computing experience, minimize interruptions, and maintain an efficiently running system.
Conclusion
Dealing with a mouse that wakes up your Windows 7 computer can be frustrating. However, by following the steps outlined in this comprehensive guide, you can identify the cause of the issue and implement effective solutions to stop the mouse from waking your computer. Remember to adjust power settings, update drivers, and perform regular maintenance to optimize your computing experience. With these measures in place, you can enjoy a peaceful and uninterrupted workflow without any unexpected interruptions caused by your mouse.
Key Takeaways: Stop Mouse from Waking Computer on Windows 7
– Having trouble with your mouse constantly waking up your computer? Follow these steps to fix the issue on Windows 7.
– A common culprit is the mouse’s power management settings. Adjust them to prevent the mouse from waking the computer.
– Updating mouse drivers can also resolve the problem. Check the manufacturer’s website for the latest drivers.
– Disabling the “Allow this device to wake the computer” option in the mouse properties can prevent unwanted wake-ups.
– If all else fails, try using a different mouse or using a USB hub to connect your mouse.
Frequently Asked Questions
Are you tired of your computer waking up every time you accidentally move your mouse? Here are some answers to common questions on how to stop your mouse from waking up your computer in Windows 7.
1. Why does my mouse wake up my computer?
The mouse can wake up your computer because of a feature called “Allow this device to wake the computer.” By default, this feature is usually enabled to allow quick and easy access to your system. When you accidentally move your mouse, it sends a signal to wake up your computer.
To stop your mouse from waking up your computer, you need to disable this feature in your computer settings. Here’s how:
2. How do I disable the “Allow this device to wake the computer” feature?
To disable the “Allow this device to wake the computer” feature for your mouse in Windows 7, follow these steps:
- Go to the Control Panel and select “Hardware and Sound.”
- Click on “Device Manager.”
- In the Device Manager window, expand the “Mice and other pointing devices” category.
- Right-click on your mouse and select “Properties.”
- In the Properties window, go to the “Power Management” tab.
- Uncheck the box next to “Allow this device to wake the computer.”
- Click “OK” to save the changes.
With this feature disabled, your mouse will no longer wake up your computer from sleep mode.
3. Can I still wake up my computer using the keyboard?
Yes, even after disabling the “Allow this device to wake the computer” feature for your mouse, you can still wake up your computer using the keyboard. This is because the keyboard and mouse are treated as separate devices with different settings. To wake up your computer using the keyboard, simply press any key on your keyboard.
If you want to disable the keyboard from waking up your computer as well, you can follow similar steps in the Device Manager and uncheck the “Allow this device to wake the computer” box for your keyboard.
4. What if the “Allow this device to wake the computer” option is grayed out?
If the “Allow this device to wake the computer” option is grayed out and you’re unable to uncheck it, it means that your mouse driver does not support this feature. In such cases, you may need to update your mouse driver to a newer version or contact the manufacturer for further assistance.
Alternatively, you can try disabling the “Allow this device to wake the computer” feature for your mouse in the computer’s BIOS settings. Accessing the BIOS settings may vary depending on your computer manufacturer, so it’s recommended to refer to your computer’s user manual or contact the manufacturer for specific instructions.
5. Will disabling the “Allow this device to wake the computer” feature affect other devices?
No, disabling the “Allow this device to wake the computer” feature for your mouse will only affect the waking behavior of your mouse. Other devices, such as your keyboard, network adapters, or USB devices, will still be able to wake up your computer if their respective settings allow it. Each device has its own separate setting for waking up the computer, so disabling the feature for one device will not affect the others.

Summary
Are you tired of your mouse waking up your computer in Windows 7? Here’s what you need to know:
First, check your mouse settings and make sure it’s not set to wake up the computer. You can do this by going to the “Control Panel” and selecting “Mouse” in the hardware section. Second, update your mouse driver to the latest version, as outdated drivers can sometimes cause this issue. Finally, if all else fails, you can disable the mouse from waking up your computer by using a command prompt and typing in a few simple commands. Just follow these steps and say goodbye to those unwanted wake-ups!

