Have you ever wondered why your magic mouse keeps zooming in when you’re trying to navigate your computer? It can be frustrating and make it difficult to use your device effectively. Well, fear not, because we’re here to shed some light on this common issue! In this article, we’ll explore the reasons behind this zooming phenomenon and provide you with some simple solutions to help you regain control of your magic mouse. So, let’s dive in and find out why your magic mouse seems to have a mind of its own when it comes to zooming in.
First things first, it’s essential to understand that your magic mouse isn’t possessed by any mystical forces. Instead, there are logical explanations for why it’s zooming in unexpectedly. One possible reason could be accidental gestures on the mouse’s surface, triggering the zoom feature. Another culprit could be a misconfiguration of the mouse settings, leading to unintended zooming. But don’t worry, we’ll walk you through the troubleshooting steps to help you resolve this issue.
Now, you might be thinking, “How do I fix this annoying zooming problem?” Well, we’ve got you covered! In the next section, we’ll outline some practical steps you can take to regain control of your magic mouse. From adjusting the mouse settings to checking for software updates, we’ll explore various strategies to put an end to the zooming madness. So, let’s get started and say goodbye to unintentional zooming with your magic mouse!
- Go to “System Preferences” in the Apple menu.
- Select “Accessibility.”
- Click on “Zoom” from the sidebar.
- Uncheck the box next to “Use scroll gesture with modifier keys to zoom.”
Now your Magic Mouse should stop zooming in unexpectedly!
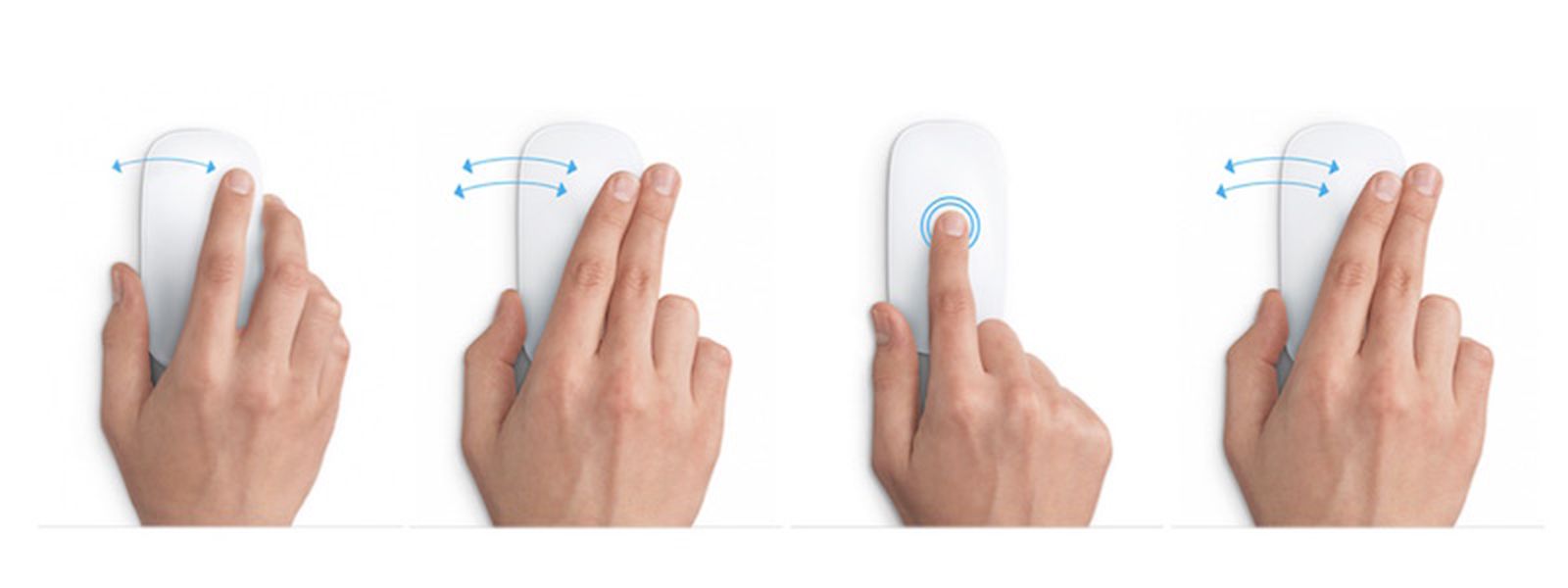
Why Does My Magic Mouse Keep Zooming In?
Introduction: The Magic Mouse is a popular accessory for Mac users, known for its sleek design and touch-sensitive surface. However, some users have encountered a frustrating issue where the mouse keeps zooming in without their intention. In this article, we will explore the reasons behind this problem and provide solutions to help you resolve it. Let’s dive in and understand why your Magic Mouse keeps zooming in.
Common Reasons for Zooming In
When faced with a persistent zooming issue, it’s essential to identify the underlying causes. Here are some common reasons why your Magic Mouse might keep zooming in:
1. Accidental Gestures
The Magic Mouse features multi-touch capabilities, allowing users to perform various gestures using its touch-sensitive surface. Accidental gestures, such as pinching or double-tapping, can trigger the zooming function unintentionally. It’s important to be mindful of your hand movements and avoid inadvertently triggering these gestures.
Moreover, if you are a left-handed user, make sure that you have set up the mouse for left-handed use to avoid pressing unintended touch-sensitive actions.
2. Accessibility Settings
Another potential cause for your Magic Mouse zooming in unexpectedly is the accessibility settings on your Mac. Apple’s macOS offers a range of accessibility features, including zooming, to accommodate users with specific needs. If you have accidentally enabled the zoom feature, it may cause your Magic Mouse to zoom in without your intention. It’s important to check your accessibility settings and disable any unwanted features.
3. Software Glitches
Software glitches can also be the culprit behind your Magic Mouse zooming in unexpectedly. Bugs or compatibility issues in the operating system or specific applications can cause irregular behavior in peripherals like the Magic Mouse. Keeping your macOS and applications up to date with the latest software releases can help resolve such issues. If your mouse keeps zooming in even after updating, troubleshooting steps specific to your OS version might be necessary.
By understanding these potential causes, you can start troubleshooting the Zooming in issue and find the appropriate solution.
Solutions to Fix the Zooming In Issue
Now that we have identified some common causes, let’s explore potential solutions to fix the zooming in issue with your Magic Mouse:
1. Disable Zoom Gesture
To prevent accidental zooming due to gestures, you can disable the zoom gesture feature on your Magic Mouse. Follow these steps:
- Go to the Apple menu and select “System Preferences”.
- Click on “Accessibility”.
- In the left-hand sidebar, select “Pointer Control”.
- Click on “Mouse & Trackpad”.
- Uncheck the box next to “Zoom in or out”.
By disabling the zoom gesture, you can avoid unintentional zooming and regain control of your Magic Mouse.
2. Adjust Zoom Settings in Accessibility
If your Magic Mouse zooms in due to accessibility settings, you can modify the zoom settings to resolve the issue. Follow these steps:
- Go to the Apple menu and select “System Preferences”.
- Click on “Accessibility”.
- In the left-hand sidebar, select “Zoom”.
- Adjust the zoom options to your preference or disable the zoom feature entirely.
By tweaking the accessibility settings, you can customize the zoom behavior or disable it completely to prevent unwanted zooming.
3. Update macOS and Applications
Keeping your macOS and applications up to date is crucial for ensuring compatibility and resolving any software glitches that may cause the zooming in issue. To update macOS, follow these steps:
- Go to the Apple menu and select “System Preferences”.
- Click on “Software Update”.
- If updates are available, click “Update Now” and follow the on-screen instructions.
For updating applications, open the App Store and navigate to the “Updates” tab to check for available updates.
Regularly updating your software not only improves performance and security but also addresses any known issues that may cause your Magic Mouse to zoom in unexpectedly.
By implementing these solutions, you should be able to resolve the issue of your Magic Mouse continuously zooming in. Remember to follow the steps carefully and test your mouse after applying each solution to ensure that the problem is resolved.
Other Troubleshooting Tips
If the zooming in issue persists even after trying the above solutions, here are a few additional troubleshooting tips:
1. Restart Your Mac
A simple restart can often resolve minor software glitches and restore the normal functioning of your Magic Mouse. Click on the Apple menu and select “Restart” to give your Mac a fresh start.
2. Reset the Bluetooth Connection
If the zooming in problem occurs intermittently or after changing batteries, resetting the Bluetooth connection between your Magic Mouse and Mac can help. Follow these steps:
- Go to the Apple menu and select “System Preferences”.
- Click on “Bluetooth”.
- Find your Magic Mouse in the list and click on the “X” button next to it to remove the device.
- Afterward, turn off both your Magic Mouse and the Bluetooth on your Mac.
- Wait for a few seconds and then turn on the Bluetooth and the Magic Mouse.
- Pair the Magic Mouse with your Mac again by following the on-screen instructions.
This process can help establish a fresh and stable Bluetooth connection, potentially resolving the zooming in issue.
3. Contact Apple Support
If none of the above solutions work, and you are still experiencing the problem with your Magic Mouse zooming in, it may be time to seek assistance from Apple Support. Reach out to their support team for guidance and further troubleshooting steps tailored to your specific issue.
Conclusion
In conclusion, the zooming in issue with your Magic Mouse can be frustrating, but it is not insurmountable. By understanding the common causes and implementing the solutions provided, you should be able to resolve the problem and regain control of your mouse. Remember to be patient and follow the troubleshooting steps carefully. If the issue persists, don’t hesitate to seek assistance from Apple Support. With the right approach, you can ensure a smooth and seamless experience with your Magic Mouse.
Key Takeaways: Why Does My Magic Mouse Keep Zooming In?
- 1. Zooming in issue on Magic Mouse may be due to accidental scrolling gestures.
- 2. Ensure that zooming feature is disabled in the Accessibility settings.
- 3. Clean the Magic Mouse surface to prevent any debris from interfering with the scrolling.
- 4. Restart the Magic Mouse and your computer to reset any temporary glitches.
- 5. Check for any software or driver updates for the Magic Mouse.
Frequently Asked Questions
Welcome to our FAQ section where we address common concerns about the Magic Mouse zooming in. Read on to find answers to your queries!
Why does my Magic Mouse keep zooming in?
One possible reason for your Magic Mouse to keep zooming in is that the zoom feature has been accidentally enabled. The Magic Mouse has a built-in zoom function that allows you to magnify the content on your screen. This can be triggered by certain gestures or by pressing specific buttons on the mouse. If the zoom feature is enabled, any unintended movement or touch can cause the screen to zoom in.
To resolve this issue, you can try disabling the zoom feature in the settings of your Mac. Simply go to the Apple menu, click on “System Preferences,” then select “Accessibility.” From there, choose “Zoom” in the left sidebar and uncheck the box next to “Use scroll gesture with modifier keys to zoom.” This should prevent your Magic Mouse from zooming in unintentionally.
Can interference from other wireless devices cause the Magic Mouse to zoom in?
No, interference from other wireless devices typically does not cause the Magic Mouse to zoom in. The zooming issue is usually related to the mouse settings or accidental gestures. However, it’s worth noting that if you are experiencing connectivity problems due to interference from other wireless devices, it may impact the overall performance of your Magic Mouse, including its responsiveness and accuracy. To minimize potential interference, try moving your wireless devices, such as routers or smartphones, away from your Magic Mouse or switching to a different wireless channel on your router.
If you suspect that interference is the cause of your Magic Mouse zooming in or other performance issues, you can also try resetting the wireless connection. Turn off your Magic Mouse, power off your Mac, and then turn them back on. This can sometimes help reset the connection and improve overall performance.
Is a low battery level a possible reason for the Magic Mouse zooming in?
Yes, a low battery level can sometimes cause abnormal behavior in the Magic Mouse, including unexpected zooming in. When the battery level is low, the mouse may not function properly and can exhibit erratic behavior. If you notice your Magic Mouse zooming in frequently, it is advisable to check the battery level and replace the batteries if needed.
You can easily check the battery level of your Magic Mouse by opening the Bluetooth settings on your Mac. Look for the battery icon next to the Magic Mouse in the list of connected devices. If the battery level is low, replace the batteries with fresh ones. Keeping the Magic Mouse powered with an adequate battery level can help ensure its smooth operation and prevent unwanted zooming in.
Could outdated or incompatible software be the cause of the Magic Mouse zooming in?
Yes, outdated or incompatible software could potentially cause the Magic Mouse to zoom in unexpectedly. Software updates often include bug fixes and performance improvements, so it’s important to keep your operating system as well as any relevant software up to date.
If you are experiencing issues with your Magic Mouse, check for any available updates for your Mac’s operating system and any related software. To do this, go to the Apple menu, click on “System Preferences,” and select “Software Update.” Additionally, you can visit the manufacturer’s website to see if there are any specific updates or drivers available for the Magic Mouse. By keeping your software current, you can often resolve compatibility issues and ensure smooth functionality for your Magic Mouse.
Can physical obstructions interfere with the operation of the Magic Mouse and cause zooming in?
Yes, physical obstructions can impact the performance of the Magic Mouse and potentially result in unintended zooming. The Magic Mouse utilizes sensors to track movement, and any obstructions that block the sensors can disrupt its operation.
Ensure that the surface on which you are using the Magic Mouse is clean and free from any debris that may interfere with the mouse’s movement. Additionally, check the underside of the mouse for any dirt or dust buildup that might be obstructing the sensors. Gently clean the mouse using a soft, lint-free cloth to remove any debris. This simple maintenance routine can help prevent obstacles from interfering with the performance of your Magic Mouse and reduce the likelihood of it zooming in unexpectedly.

Summary
Your Magic Mouse might be zooming in because of accidental scrolling or a software glitch. To fix it, try cleaning the mouse, checking the settings, or resetting the mouse.
If your Magic Mouse keeps zooming in, it’s usually because you accidentally scroll on its surface. Clean the mouse and be aware of your hand placement to avoid this issue.
You can also check the settings on your computer. Look for the Accessibility or Mouse settings and make sure the zoom feature is disabled.
If the problem persists, try resetting the mouse by turning it off and on again or disconnecting and reconnecting it to your computer.
Remember, troubleshooting your Magic Mouse can be simple and fix the zooming issue without much hassle.

