If you’re a Mac user and have experienced the frustration of your mouse mysteriously disappearing, you’re not alone! The question on your mind might be, “Why does my mouse keep disappearing on my Mac?” Well, fear not, because today we’re going to dive into this common issue and explore some possible causes and solutions.
You’re happily working away on your Mac, and suddenly, poof! Your mouse cursor vanishes into thin air. It’s like playing a game of hide-and-seek, but without the fun. So why does this happen? There could be a few culprits behind the disappearing act, and we’ll explore them in a moment. But don’t worry, there are ways to bring back your precious pointer and wave goodbye to its vanishing act.
But first, let’s take a step back and understand why this might be happening. Is it a glitch in the system? Or is there a sneaky setting that needs tweaking? In the following paragraphs, we’ll delve into some common causes of the disappearing mouse on your Mac and arm you with the knowledge to solve this pesky problem once and for all. So, let’s get started!
Have you been wondering why your mouse keeps disappearing on your Mac? There can be a few reasons for this frustrating issue. It could be due to a software glitch, conflicting applications, or even a problem with your mouse settings. To fix the problem, try restarting your Mac, updating your software, or adjusting your mouse settings. If the issue persists, you may need to contact Apple support for further assistance.
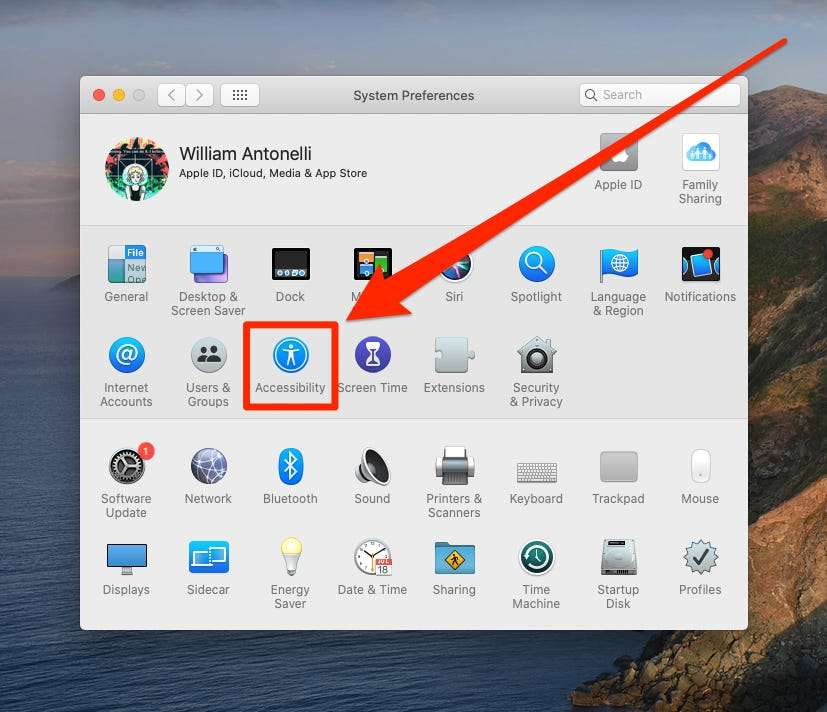
Why Does My Mouse Keep Disappearing on Mac?
If you are a Mac user and have been experiencing the frustrating issue of your mouse disappearing on your screen, you are not alone. Many Mac users have encountered this problem, and it can be quite annoying, especially when you rely on your mouse for navigation and productivity. In this article, we will explore the possible reasons behind this issue and provide you with some troubleshooting tips to help you resolve it.
Common Causes of Mouse Disappearance on Mac
There are several factors that can cause your mouse to disappear on your Mac. Let’s delve into the most common ones:
Software Compatibility Issues
One possible cause of your mouse disappearing on your Mac is software compatibility issues. If you have recently installed a new application or updated your operating system, certain software conflicts may arise, leading to the disappearance of your mouse cursor. This can be particularly common if the software you installed or updated is not optimized for your Mac’s hardware or operating system version.
To fix this issue, try updating all your software to the latest versions. Check the website of the software developer to ensure compatibility with your Mac’s specifications. You can also try uninstalling recent applications to see if the mouse cursor reappears. If the problem persists, you may need to seek assistance from the software developer or consult Apple Support.
Third-Party Mouse Drivers
Another potential culprit behind the disappearance of your mouse on Mac is third-party mouse drivers. These drivers are designed to enhance the functionality of your mouse and provide additional features. However, they can sometimes conflict with your Mac’s built-in mouse drivers, causing the cursor to vanish.
To troubleshoot this issue, navigate to your System Preferences and look for any third-party mouse or input device settings. Disable or uninstall these drivers, and then restart your Mac. Check if the mouse cursor reappears. If it does, it indicates that the third-party drivers were causing the problem.
If you still want to use additional mouse features, look for updated and compatible drivers from the manufacturer’s website. Ensure that the drivers are specifically designed for your Mac model and operating system version.
Hardware Connectivity Problems
In some cases, the disappearance of your mouse cursor can be due to hardware connectivity problems. If there is a loose connection between your mouse and your Mac, or if the USB or Lightning port is faulty, it can result in intermittent cursor disappearance.
To troubleshoot this issue, try connecting your mouse to a different USB or Lightning port on your Mac. If you are using a wireless mouse, ensure that the batteries are not running low and that the mouse is properly connected via Bluetooth or a USB receiver.
If the problem persists, try connecting a different mouse to your Mac to determine if the issue lies with the mouse itself or the Mac’s hardware. If a different mouse works fine, you may need to replace the faulty mouse or seek professional assistance.
Operating System Bugs
Operating system bugs can also be the culprit behind your disappearing mouse cursor. Apple regularly releases updates to address such issues, so ensure that your Mac is running the latest version of macOS. Check for software updates by clicking on the Apple Menu and selecting “Software Update”. Install any available updates and restart your Mac.
If the problem still persists, you can try resetting the System Management Controller (SMC) or the Non-Volatile Random-Access Memory (NVRAM) on your Mac. Instructions for how to perform these resets can be found on the Apple Support website or by contacting Apple Support directly.
External Display Configuration
If you use an external display with your Mac, the disappearance of your mouse cursor may be related to the display configuration. Macs have a feature called “Displays have separate Spaces,” which may cause the cursor to behave differently depending on the display.
To check if this is the issue, go to System Preferences, select “Mission Control,” and ensure that the “Displays have separate Spaces” option is disabled. Restart your Mac for the changes to take effect, and check if the mouse cursor reappears.
Multitouch Trackpad Settings
If you are using a MacBook with a multitouch trackpad, the disappearance of your mouse cursor may be due to certain trackpad settings. MacBooks have various multitouch gestures, and sometimes these gestures can cause the cursor to disappear temporarily.
To troubleshoot this issue, go to System Preferences, click on “Trackpad,” and navigate to the “Point & Click” tab. Disable any gestures that you do not use or frequently trigger by accident. This can help prevent the accidental disappearance of your mouse cursor.
Insufficient System Resources
In rare cases, the disappearance of your mouse cursor may be due to insufficient system resources. If your Mac is running low on memory or experiencing high CPU usage, it may not be able to properly render the mouse cursor.
To resolve this issue, close any unnecessary applications or background processes that may be using up system resources. You can also try restarting your Mac to clear any temporary files and free up memory. If the problem persists, you may need to consider upgrading your Mac’s hardware to ensure smooth operation.
Other Possible Solutions for Mouse Disappearance on Mac
In addition to the causes mentioned above, there are a few more troubleshooting tips that may help you resolve the issue of your mouse disappearing on your Mac. Give these solutions a try:
Check for macOS Updates Regularly
As mentioned earlier, regularly checking for updates and installing the latest version of macOS can help address various bugs and system issues, including the disappearance of your mouse cursor. Make it a habit to check for software updates and install them promptly.
Restart Your Mac in Safe Mode
Booting your Mac in Safe Mode can help determine if the issue is caused by third-party software or drivers. To start your Mac in Safe Mode, hold down the Shift key while it boots up. If your mouse cursor appears in Safe Mode, it indicates that a third-party software or driver is causing the problem. Restart your Mac normally and uninstall or update the relevant software or driver.
Reset NVRAM and SMC
Resetting the NVRAM and SMC, as mentioned earlier, can help resolve various hardware and system-related issues. Follow the instructions provided by Apple to perform these resets specific to your Mac model and operating system version.
Wrap-Up
The disappearance of your mouse cursor on your Mac can be frustrating, but it is a solvable issue. By identifying the possible causes and following the troubleshooting tips provided in this article, you should be able to resolve the issue and enjoy uninterrupted mouse functionality on your Mac. Remember to regularly update your software, check for compatibility issues, and ensure proper hardware connectivity to minimize the chances of your mouse disappearing in the future.
Key Takeaways: Why Does My Mouse Keep Disappearing on Mac?
- Make sure your mouse battery is not drained.
- Check mouse settings to see if “Show Mouse Cursor” is enabled.
- Restart your Mac to refresh system processes.
- Disable any third-party software interfering with the mouse.
- Update your Mac’s operating system and mouse drivers.
Frequently Asked Questions
Are you tired of your mouse disappearing on your Mac? Don’t worry, we’ve got you covered. Here are some common questions and answers to help you understand why your mouse may keep disappearing on your Mac and how to fix it.
1. Why does my mouse cursor disappear on my Mac?
There could be a few reasons why your mouse cursor disappears on your Mac. One possible reason is that your mouse settings or preferences may have been changed, causing the cursor to become invisible. Another reason could be a glitch or software issue that is causing the cursor to vanish. It’s also possible that there may be a problem with your mouse hardware.
To troubleshoot this issue, you can try adjusting your mouse settings in the System Preferences of your Mac, restarting your computer, or using a different mouse to see if the problem persists. If none of these solutions work, it may be necessary to contact Apple Support for further assistance.
2. How can I fix the disappearing mouse cursor issue on my Mac?
If your mouse cursor keeps disappearing on your Mac, there are a few steps you can take to try and resolve the issue. First, make sure that your mouse is properly connected to your Mac and that the batteries, if applicable, are charged.
Next, you can check your mouse settings in the System Preferences. Go to the Apple menu in the top-left corner of your screen, select System Preferences, and then click on the Mouse icon. Here, you can adjust settings such as cursor speed and visibility. You can also try changing the tracking speed to see if that helps.
If adjusting the settings doesn’t work, you can try restarting your Mac. Sometimes, a simple restart can resolve minor software issues. If the problem continues, you might want to consider resetting the System Management Controller (SMC) on your Mac. Instructions for resetting the SMC can be found on Apple’s support website or by contacting Apple Support.
3. Could third-party software cause my mouse cursor to disappear on my Mac?
Yes, third-party software can sometimes interfere with the functionality of your mouse cursor on a Mac. If you recently installed any new software or applications on your Mac, it’s possible that one of them is causing the issue.
To troubleshoot this, try quitting or uninstalling any recently installed software that may be running in the background. You can do this by going to the Applications folder, locating the software, and either dragging it to the Trash or using the software’s built-in uninstaller. After removing the software, restart your Mac and check if the mouse cursor reappears.
4. Is there a way to prevent my mouse cursor from disappearing on my Mac?
While it’s difficult to completely prevent your mouse cursor from disappearing on a Mac, there are a few things you can do to minimize the occurrence. Regularly updating your Mac’s software, including the operating system and installed applications, can help ensure that you have the latest bug fixes and improvements.
Additionally, if you frequently experience issues with your mouse cursor, you may want to consider using a wired mouse instead of a wireless one. Wired mice are less prone to interference and connectivity issues that could cause the cursor to disappear.
5. What should I do if none of the suggested solutions work?
If none of the suggested solutions fix the issue of your mouse cursor disappearing on your Mac, it may be time to seek professional help. Contact Apple Support or visit an Apple Store to get expert assistance and troubleshooting for your specific Mac model and issue.
Remember to provide as much detail as possible about the problem you’re experiencing and the steps you’ve already taken to troubleshoot it. The Apple Support team will be able to guide you further and help you resolve the issue.
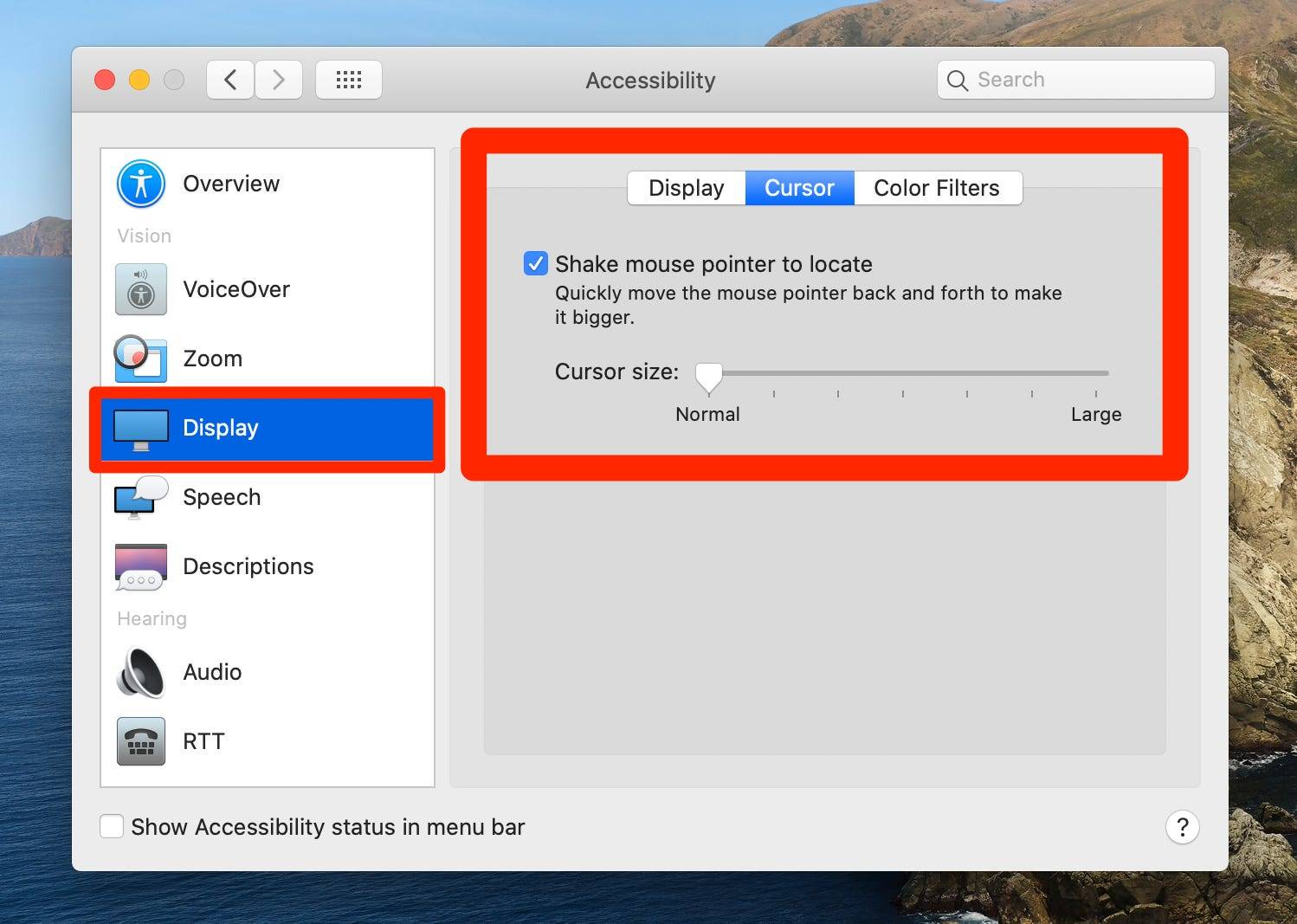
Summary
So, why does your mouse keep disappearing on your Mac? Well, there could be a few reasons. First, make sure your mouse or trackpad is clean and free from dirt or debris. Second, check your battery or replace it if necessary. Finally, try adjusting the mouse or trackpad settings in your System Preferences to see if that solves the issue. Remember, sometimes a simple solution can do the trick!
In conclusion, if your mouse keeps disappearing on your Mac, don’t panic. Start by checking for any physical obstructions or battery issues. Then, explore your System Preferences to adjust mouse or trackpad settings. With a little troubleshooting, you’ll likely find a solution.

