Hey there! Is your mouse freezing up on you at the most inconvenient times? Don’t worry, you’re not alone. Many people have experienced this frustrating issue and wondered, “Why does my mouse keep freezing?” Well, in this article, we’re going to dive into the possible reasons behind this problem and explore some solutions to get your mouse back on track.
Have you ever been in the middle of an important task, like browsing the internet or playing a game, when suddenly your mouse cursor goes MIA? It’s definitely not a pleasant experience. But why does it happen? There could be several reasons for your mouse freezing up, and we’re going to shed some light on them.
Sometimes, it could be a simple matter of outdated or incompatible drivers. Other times, it might be due to a software conflict or a hardware issue. Whatever the case may be, we’re here to help you troubleshoot the problem and find a solution that works for you. So let’s get started and fix that pesky frozen mouse once and for all!
- Update mouse drivers
- Check hardware and compatibility
- Try different USB ports or computers
- Look for conflicting applications
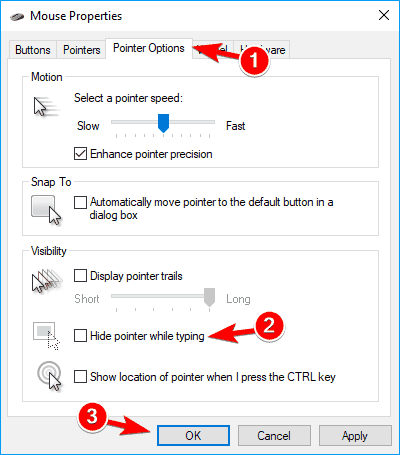
Why Does My Mouse Keep Freezing?
Introduction: If you’ve ever experienced the frustration of a freezing mouse cursor, you’re not alone. This common issue can be caused by a variety of factors, including hardware problems, outdated drivers, or even software conflicts. In this article, we’ll explore the reasons behind this problem and provide you with practical solutions to get your mouse working smoothly again.
Common Causes of Mouse Freezing
One of the first steps you should take in troubleshooting a frozen mouse is to identify the underlying cause. Understanding the common causes will help you pinpoint the problem faster and apply the appropriate solution.
1. Hardware Issues
A faulty or damaged mouse can result in freezing issues. Check the physical condition of your mouse, including the cable, connectors, and buttons. If you notice any signs of damage or wear, it may be time to replace your mouse with a new one.
Another hardware issue could be related to the USB port. A loose or damaged connection can cause intermittent freezing. Try connecting your mouse to a different USB port to see if the problem persists.
Sometimes, the problem may not lie in the mouse itself but in the surface you’re using it on. Ensure that you’re using a mouse pad or a smooth and clean surface that allows proper tracking.
Tips to Prevent and Resolve Mouse Freezing
Now that you’re aware of the common causes of mouse freezing, let’s delve into some practical tips to prevent and resolve this issue.
2. Update Mouse Drivers
Outdated or incompatible mouse drivers can often be the culprit behind freezing issues. To resolve this, visit the manufacturer’s website and download the latest drivers for your mouse model. Install the drivers and restart your computer to see if the problem is resolved.
If you’re unsure about the specific drivers you need, you can also use driver update software that scans your system for outdated drivers and automatically updates them for you.
3. Check for Software Conflicts
Conflicts between different software applications can lead to mouse freezing. Start by closing any unnecessary background programs and processes to free up system resources. Additionally, check for any recently installed software that may be causing conflicts. Try uninstalling suspicious applications and see if the freezing issue persists.
Antivirus software can also interfere with mouse functionality. Temporarily disable your antivirus software and check if the problem is resolved. If it is, consider switching to a different antivirus program or adjusting the settings to exclude mouse-related processes.
Temperature Issues and Mouse Freezing
In some cases, external factors like temperature can contribute to mouse freezing. Extreme cold or heat can affect the performance of your mouse and cause it to freeze intermittently. If you suspect temperature-related issues, try moving your computer to a more moderate environment and see if the problem improves.
Additional Troubleshooting Steps
If the above solutions don’t resolve the freezing issue, there are a few more troubleshooting steps you can try.
4. Scan for Malware
Malware can significantly impact system performance, including mouse functionality. Perform a thorough scan of your computer using a reliable antivirus program to detect and remove any potential threats.
5. Clean your Mouse
Dirt and debris can accumulate on the sensor or the bottom of your mouse, affecting its performance. Use a soft cloth or cotton swab dipped in isopropyl alcohol to gently clean the mouse. Be careful not to use excessive liquid, as it may damage the internal components.
6. Test with a Different Mouse
If you have access to another mouse, try connecting it to your computer and check if the freezing issue persists. This will help determine if the problem lies with the mouse itself or if it’s a broader system issue.
Conclusion
Experiencing a freezing mouse cursor can be incredibly frustrating, but with the right troubleshooting steps, you can resolve the issue and get back to using your computer seamlessly. Remember to check for hardware issues, update drivers, and scan for software conflicts. If all else fails, consider seeking professional help or contacting the manufacturer for further assistance. By following these tips, you’ll be well on your way to resolving the mouse freezing problem and enjoying a smooth computing experience.
Key Takeaways: Why Does My Mouse Keep Freezing?
- A freezing mouse can be caused by outdated or incompatible drivers.
- Dirt and dust can accumulate on the mouse sensor, causing it to freeze.
- Low battery or connectivity issues can also lead to a freezing mouse.
- Running multiple programs simultaneously can put a strain on your mouse and cause freezing.
- A faulty USB port or a damaged mouse cable can be the culprit behind mouse freezing.
Frequently Asked Questions
Are you tired of your mouse freezing up while you’re trying to work or play? We have answers to some of the common reasons why your mouse keeps freezing. Don’t let this frustrating issue slow you down!
1. Why does my mouse freeze randomly?
There could be a few reasons why your mouse freezes randomly. One common cause is outdated or incompatible drivers. Make sure you have the latest drivers installed for your mouse. Additionally, a cluttered desktop or too many background programs running can overload your system’s resources, causing the mouse to freeze. Try closing unnecessary programs and organizing your desktop.
Another possibility is a hardware issue. Check if there is any damage to the mouse cable or if the USB port is loose. If necessary, try connecting the mouse to a different port or using a different mouse to see if the freezing persists. If none of these solutions work, it’s best to consult a professional for further assistance.
2. How can I fix a mouse that freezes after waking up my computer from sleep mode?
When your computer wakes up from sleep mode, your mouse may freeze temporarily due to a synchronization issue. To fix this problem, try adjusting your power settings. Go to the Control Panel and navigate to Power Options. Look for your current power plan and click on “Change plan settings.” From there, you can disable USB selective suspend to prevent the mouse from freezing upon waking up.
If adjusting the power settings doesn’t resolve the issue, it’s worth checking for any available driver updates for your mouse. Manufacturers often release updates to address bugs and improve compatibility with sleep mode. Visit the manufacturer’s website or use a driver update tool to ensure you have the latest drivers installed.
3. Can a low battery cause a mouse to freeze?
Yes, a low battery can cause a mouse to freeze. Wireless mice rely on batteries for power, and if the battery is running low, it may struggle to maintain a stable connection with your computer. Replace the battery with a fresh one and check if the freezing issue persists. It’s a good idea to keep spare batteries on hand to prevent any interruptions while you’re working or playing.
If you have a rechargeable wireless mouse, make sure it’s properly charged. Some mice may not function correctly when the battery level is low, causing freezing or unresponsiveness. Plug in the rechargeable mouse and allow it to charge fully before using it again.
4. Could a faulty USB port be the reason for my mouse freezing?
A faulty or damaged USB port can indeed cause your mouse to freeze. If your mouse is connected via USB, try plugging it into a different USB port on your computer. If it works without freezing, the previous port may be the problem. However, if the mouse continues to freeze, it could be an issue with the mouse itself or another component of your computer.
If you suspect a faulty USB port, you can also try connecting a different device, such as a keyboard or a USB flash drive, to the port in question. If the other device experiences issues as well, it’s likely that the port is faulty and needs to be repaired or replaced.
5. What should I do if none of the above solutions fix my mouse freezing problem?
If none of the above solutions resolve the issue, it may be time to seek professional help. Contact the manufacturer of your mouse for specific troubleshooting steps or warranty information. They may be able to provide further assistance to diagnose and fix the freezing problem.
Alternatively, consider consulting a computer technician or bringing your computer to a reputable repair service. They can perform more in-depth diagnostics and identify any underlying hardware or software issues that may be causing the mouse to freeze. With their expertise, they can help you find a solution and get your mouse working smoothly again.
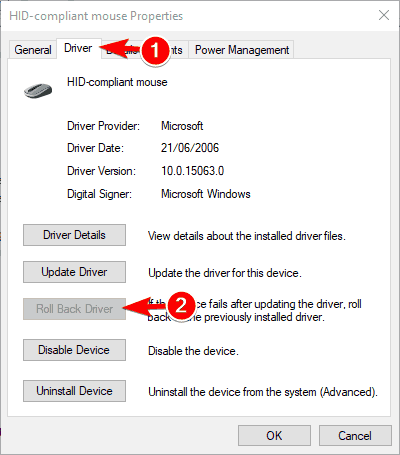
Summary
Is your mouse freeze? Well, it could be due to outdated drivers or a faulty USB port. Try updating your drivers or changing the USB port to fix the issue. Additionally, a low battery or signal interference might cause your mouse to freeze. So, make sure your mouse has enough power and is not near any electronic devices that could interfere with its signal. By following these simple steps, you can get your mouse working smoothly again!
Remember, a frozen mouse doesn’t have to be the end of the world. Try troubleshooting the problem with these easy solutions, and you’ll be clicking and scrolling in no time. Happy computing!

