Have you ever wondered why your mouse seems to scroll in the opposite direction of what you expect? It can be frustrating when you’re trying to navigate through a webpage or document, only to have your mouse scroll the wrong way. But don’t worry, you’re not alone in this predicament! In this article, we’ll explore why your mouse might be behaving this way and what you can do to fix it. So, let’s dive in and unravel the mystery behind why your mouse scroll the wrong way!
Ever wondered why your mouse scrolls in the opposite direction? Don’t worry, you’re not alone. This issue can be fixed with a simple adjustment. Follow these steps to resolve the problem:
- Go to your computer’s Control Panel or System Preferences.
- Open the Mouse settings.
- Look for the option that controls scroll direction.
- Toggle the setting to reverse the scroll direction.
By following these steps, you can quickly fix the issue and regain smooth scrolling on your mouse.
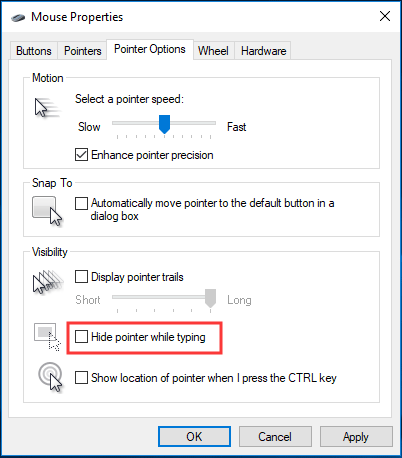
Why Does My Mouse Scroll the Wrong Way?
Have you ever experienced the frustration of having your mouse scroll in the opposite direction of what you intended? It’s a common issue that can leave you feeling puzzled and annoyed. In this article, we will explore the possible reasons behind this problem and provide you with some helpful solutions.
Common Causes of Inverted Mouse Scrolling
There are several factors that can contribute to your mouse scrolling in the wrong direction. Let’s take a closer look at some of the most common causes:
Software Settings
One possible reason for your mouse scrolling the wrong way is incorrect software settings. Many mice come with customization software that allows you to fine-tune various settings, including scroll direction. If these settings have been changed accidentally or by someone else using your computer, it could be the root cause of the issue.
To check your mouse settings, navigate to the Control Panel or System Preferences on your computer. Look for the Mouse or Trackpad settings and ensure that the scroll direction is set to your preference, typically referred to as either “natural” or “inverted.”
If you’re using a third-party mouse software, such as Logitech Options or Razer Synapse, check the software settings for any scroll-related options that may be causing the inversion.
Driver Issues
Outdated or faulty mouse drivers can sometimes result in unexpected behavior, including inverted scrolling. Drivers are software components that enable communication between your mouse and your operating system. If they are not functioning correctly, it can lead to various issues, including scroll direction problems.
To resolve driver-related issues, you can try updating your mouse drivers. Visit the manufacturer’s website and search for the latest driver version for your specific mouse model. Download and install the driver, following the provided instructions. Once the update is complete, restart your computer and check if the scrolling issue has been resolved.
If updating the driver doesn’t work, you may need to uninstall the current driver and let the operating system reinstall the default driver. To do this, go to the Device Manager, locate your mouse in the list of devices, right-click on it, and select “Uninstall.” Afterward, restart your computer, and the default driver will be automatically installed.
Hardware Problems
In some cases, the issue may be related to a hardware problem with your mouse. Physical damage, wear and tear, or debris accumulation can interfere with the mouse’s internal components and lead to irregular scrolling behavior.
If you suspect a hardware issue, try using a different mouse or connecting your existing mouse to another device to see if the problem persists. If the scrolling is normal with a different mouse or on another device, it’s likely that your current mouse is the culprit. Consider cleaning the mouse or seeking professional assistance if the problem persists.
In conclusion, inverted mouse scrolling can be caused by software settings, driver issues, or hardware problems. By checking and adjusting your mouse settings, updating or reinstalling drivers, and ruling out hardware issues, you can resolve the problem and restore normal scrolling functionality.
Tips to Avoid Inverted Mouse Scrolling
Now that you understand the possible causes of inverted mouse scrolling, it’s time to take preventive measures to avoid encountering this issue in the future. Here are some helpful tips:
Regularly Update Software
Make sure to keep your mouse software, including drivers and customization tools, up to date. Manufacturers often release updates that address known issues and improve overall performance. Check for updates regularly and install them as they become available.
Handle Your Mouse with Care
Avoid dropping your mouse or exposing it to excessive physical force. Treat it gently and be mindful of any signs of wear and tear. Taking good care of your mouse can prevent hardware-related issues that may affect scrolling functionality.
Keep Your Mouse and Work Area Clean
Dust, dirt, and debris can accumulate on your mouse over time, affecting its performance. Keep your mouse and the surrounding work area clean to prevent these particles from interfering with its internal mechanisms. Use a soft, lint-free cloth and gentle cleaning solutions to wipe down the mouse regularly.
By following these tips, you can minimize the chances of experiencing inverted mouse scrolling and ensure a seamless and hassle-free scrolling experience.
Conclusion: Understanding and Resolving Inverted Mouse Scrolling
In this article, we’ve explored the reasons behind inverted mouse scrolling and provided you with practical solutions to resolve the issue. Whether it’s incorrect software settings, driver problems, or hardware issues, there are steps you can take to fix the problem and prevent it from recurring. By staying proactive and taking care of your mouse, you can enjoy smooth and intuitive scrolling for all your computing needs.
Key Takeaways: Why Does My Mouse Scroll the Wrong Way?
- Some mouse settings can cause the scrolling direction to be reversed.
- You can check and change the scrolling settings in your computer’s control panel.
- Software updates or driver issues may also affect the scrolling direction.
- Changing the scrolling behavior can usually be done through the mouse settings.
- If the issue persists, it might be a hardware problem and you may need to replace the mouse.
Frequently Asked Questions
You may have noticed that your mouse is scrolling in the opposite direction than what you expected. This can be frustrating, but don’t worry! Here are some common questions and answers to help you understand why your mouse may be scrolling the wrong way and how to fix it.
1. Why is my mouse scrolling in the opposite direction?
One possible reason for your mouse scrolling in the wrong direction is a change in the scrolling settings on your computer or device. By default, most systems use “natural scrolling,” where swiping up moves the content up, similar to how we use touchscreens on smartphones and tablets. However, if you’re used to traditional scrolling, where swiping up moves the content down, it can feel confusing.
To fix this, you can adjust the scrolling settings on your computer. On Windows, go to the “Mouse & touchpad” settings in the Control Panel or Settings and look for the option to reverse the scrolling direction. On Mac, go to the “Trackpad” settings in System Preferences and uncheck the “Scroll direction: natural” box.
2. Did I accidentally change the scroll direction?
It’s possible that you accidentally changed the scroll direction by triggering a keyboard shortcut or trackpad gesture. Some laptops have dedicated keys or trackpad gestures that allow you to switch the scrolling direction on the fly. Check your laptop’s user manual or visit the manufacturer’s website to learn the specific shortcuts or gestures for adjusting the scroll direction.
If you think you might have accidentally changed the scroll direction, try pressing the designated key combination or performing the correct trackpad gesture to reverse it. Be mindful of your touch or keystrokes to avoid accidentally changing it again in the future.
3. Can software or driver updates affect my mouse scrolling direction?
Yes, software or driver updates on your computer can sometimes change the default settings for mouse scrolling. When you install updates, they may include changes to the operating system or device settings, which could override your previous scroll direction preferences.
To address this issue, check for any recent software or driver updates and review the release notes or changelog to see if there were any changes related to scrolling behavior. If you find that an update may have caused the issue, you can try rolling back the update or reaching out to the software or hardware manufacturer for assistance in resolving the problem.
4. Could a faulty mouse or hardware issue be causing the incorrect scrolling?
In some cases, a faulty mouse or hardware issue could contribute to the incorrect scrolling behavior. If you’ve tried changing the settings and updating the software or drivers, but the problem persists, it’s worth considering the possibility of a hardware issue.
You can try using a different mouse or connecting your current mouse to another computer to see if the scrolling behavior remains the same. If it does, it’s likely a problem with the mouse itself. In such cases, contacting the manufacturer’s support or considering a replacement may be necessary.
5. Are there any other factors that may affect my mouse scrolling direction?
While the most common reason for incorrect scrolling is related to settings or hardware, there can be other factors at play. Certain applications or websites may have their own scrolling behavior, which could override your system settings temporarily. Additionally, specific mouse drivers or customization software may introduce alternative scrolling methods.
If you notice that the incorrect scrolling only happens in specific applications or situations, check their respective settings or preferences to see if there are any options to change the scrolling behavior within those environments. Keep in mind that modifying these settings may only affect the scrolling in that particular application or website and not the rest of your system.
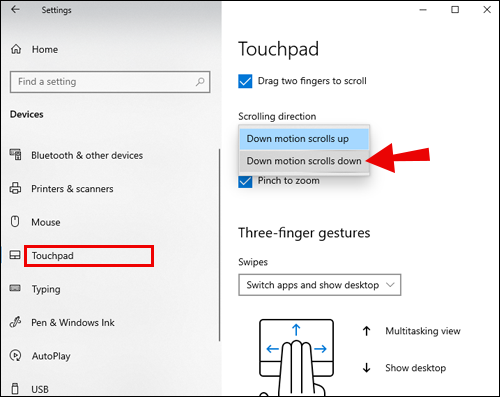
Summary
Does your mouse scroll the wrong way? Don’t worry, you’re not alone! This problem can happen for a few reasons. Firstly, it might be a setting on your computer that you need to adjust. Secondly, it could be due to a software issue or a driver problem. Lastly, it could be a physical issue with your mouse or its scroll wheel. Luckily, there are solutions available for each of these possibilities. You can change your mouse settings, update your software or drivers, or even try using a different mouse to see if that solves the problem. Remember, troubleshooting your mouse scrolling issue might take a bit of trial and error, but with some patience and persistence, you’ll eventually find the solution that works for you.

