Is your MacBook cursor acting up and causing frustration? Wondering why it’s lagging behind? Well, you’re in the right place. Let’s delve into the reasons behind the sluggish movement of your MacBook cursor and find ways to fix it, so you can enjoy a smooth and seamless navigation experience on your device.
We’ve all been there – trying to move the cursor on our MacBook, only to find it moving in a jerky manner or responding with a delay. It can be annoying, especially when you’re in the middle of an important task or trying to browse the web. But fear not! There are several reasons why your MacBook cursor may be lagging, and we’re here to shed some light on the matter.
So, why is your MacBook cursor lagging? One common culprit is a lack of resources. Your MacBook may be overloaded with too many applications running simultaneously, causing the processor to struggle and resulting in a lagging cursor. Another possibility is outdated software or operating system issues. Don’t worry, though – there are simple steps you can take to address these problems and get that cursor back on track.

Why Is My MacBook Cursor Lagging?
MacBook users may experience frustration when their cursor starts to lag or move slowly. This issue can significantly impact productivity and user experience. Several factors can contribute to a lagging cursor on a MacBook, ranging from software conflicts to hardware issues. Understanding the reasons behind this problem is essential for troubleshooting and finding effective solutions to resolve it. In this article, we will explore seven possible causes of a lagging cursor on a MacBook and provide detailed information on how to address each one.
1) Insufficient System Resources
One of the common reasons for a lagging cursor on a MacBook is the lack of sufficient system resources. A computer that is running multiple applications or processes simultaneously may experience a decrease in performance, leading to a slow and stuttering cursor movement. To check if this is the cause, open the Activity Monitor (located in the Utilities folder within the Applications folder) and monitor the CPU and memory usage. If you notice high resource consumption, consider closing unnecessary applications or restarting your MacBook to free up system resources.
Another solution to improve system performance is to upgrade the RAM in your MacBook. Adding more RAM can provide a significant boost in multitasking capabilities, reducing the chances of a lagging cursor. Consult Apple’s official website or visit an authorized service provider for compatible RAM options and installation procedures.
Additionally, optimizing your MacBook’s storage by removing unwanted files and applications can help improve overall system performance and reduce the likelihood of a lagging cursor. Utilize the built-in storage management tools or use third-party applications to identify and delete unnecessary files, thus freeing up storage space.
2) Outdated or Incompatible Software
Another possible cause of a lagging cursor on a MacBook is outdated or incompatible software. Mac operating systems and applications receive regular updates to enhance performance, stability, and compatibility. Failure to install these updates can result in software conflicts, ultimately leading to a lagging cursor.
To address this issue, ensure that your MacBook’s operating system and applications are up to date. Check for updates by clicking on the Apple menu and selecting “Software Update.” Install any available updates and restart your MacBook if required. Additionally, consider removing or updating any third-party applications that may be incompatible with your current operating system version.
If the cursor lag persists after updating the software, it may be worth restarting your MacBook in Safe Mode to identify any conflicting applications or processes. Safe Mode starts your MacBook with only essential system software, bypassing any potentially problematic third-party extensions or plugins. To enter Safe Mode, restart your MacBook and hold down the Shift key until the Apple logo appears. If the cursor lag disappears in Safe Mode, it indicates that a third-party application or extension is causing the issue.
3) System Overheating
An overheating MacBook can also contribute to cursor lag. Excessive heat can slow down the processing speed and performance of your computer, resulting in a delayed response from the cursor. Overheating can occur due to various reasons, such as a malfunctioning fan, blocked air vents, or running resource-intensive tasks for extended periods.
Monitor the temperature of your MacBook using third-party applications or built-in tools like iStat Menus. If the temperature exceeds safe ranges, take measures to cool down your MacBook. Ensure that the air vents are clean and unobstructed, allowing proper airflow. Consider using a laptop cooling pad or elevating your MacBook to improve ventilation. If the cursor lag persists even after cooling your MacBook, it is recommended to seek professional assistance to diagnose and repair any hardware-related issues.
Regular maintenance practices, such as keeping your MacBook clean, updating system software, and avoiding excessive multitasking or demanding tasks, can help prevent overheating and minimize the occurrence of cursor lag.
4) Conflicting Accessibility Settings
The accessibility settings on your MacBook can impact cursor performance. Certain settings, such as “Shake mouse pointer to locate” or “Cursor size,” may cause the cursor to lag or behave unexpectedly. If you have enabled any accessibility settings, try disabling them and observe if the cursor lag improves.
To access the accessibility settings, navigate to the “System Preferences” menu and click on “Accessibility.” Review the enabled options and disable any settings that are not essential to your needs or could be causing conflicts. Restart your MacBook to apply the changes, and check if the cursor lag has been resolved.
If the cursor lag persists, it may be worth resetting the accessibility settings to default. To do this, go to “Accessibility” in the “System Preferences” menu and click on the “Accessibility Options” button. From there, select “Reset Accessibility Options” and confirm the action. Restart your MacBook and assess if the cursor performance has improved.
Key Takeaways: Why Is My MacBook Cursor Lagging?
1. Outdated software or macOS can cause cursor lag on your MacBook.
2. Insufficient RAM might be the reason behind your cursor lagging.
3. A cluttered desktop filled with icons can slow down cursor performance.
4. Running too many applications simultaneously can lead to cursor lag.
5. Adjusting trackpad sensitivity settings may help resolve cursor lag issues.
Frequently Asked Questions
English Translation: Questions People Often Ask
In this section, we’ll address common concerns regarding the lagging cursor on your MacBook.
1. Why does my MacBook cursor keep lagging?
The lagging cursor on your MacBook can be caused by several factors. One possible reason is insufficient system resources. If your device is overloaded with multiple applications running simultaneously, it can result in cursor lag. Another potential cause is outdated software. Ensure that your MacBook’s operating system and applications are up to date. Lastly, a slow or malfunctioning trackpad can also lead to cursor lag. Try cleaning the trackpad surface or adjusting the trackpad settings.
By addressing these potential issues, you can troubleshoot and resolve the problem of a lagging cursor on your MacBook.
2. Is there a way to optimize my MacBook for a smoother cursor performance?
Absolutely! There are a few steps you can take to optimize your MacBook for a smoother cursor performance. First, check your Activity Monitor, located in the Utilities folder, to identify any resource-heavy applications. Close or uninstall unnecessary applications to free up system resources. Additionally, declutter your desktop and avoid storing excessive files, which can also impact performance. Regularly restarting your MacBook can also help refresh system processes and improve cursor performance.
If the issue persists, resetting the System Management Controller (SMC) may help. This can be done by shutting down your MacBook, then pressing and holding the left Shift, Control, Option, and Power buttons simultaneously for 10 seconds. After releasing the keys, turn on your MacBook and check if the cursor lag has improved.
3. Can a low battery level cause cursor lag on my MacBook?
Yes, a low battery level can contribute to cursor lag on your MacBook. When the battery is running low, the system might reduce performance to conserve power. This can result in a lagging cursor. To prevent this, make sure to regularly charge your MacBook and keep the battery level above 20%. Additionally, adjusting your MacBook’s energy-saving settings and reducing power-hungry processes can help maintain a smoother cursor performance.
By monitoring your battery level and optimizing power settings, you can minimize cursor lag due to low battery levels.
4. How can I check if a third-party application is causing the cursor lag?
If you suspect a third-party application is causing cursor lag on your MacBook, you can perform a simple test. Restart your MacBook in Safe Mode by holding down the Shift key during startup. In Safe Mode, only essential system processes and Apple-signed applications will run. If the cursor lag disappears in Safe Mode, it indicates that a third-party application is indeed causing the issue.
To identify the problematic application, you can systematically uninstall recently installed apps or use a process of elimination. Remove apps one by one, restarting your MacBook each time, until the cursor lag is resolved. This will help pinpoint the specific application causing the problem.
5. Could hardware issues be responsible for the cursor lag on my MacBook?
Yes, hardware issues can potentially cause cursor lag on your MacBook. A faulty or damaged trackpad, loose cables, or a failing logic board are some hardware problems that can impact cursor performance. If you’ve tried software troubleshooting methods without success, it might be necessary to seek professional assistance or contact Apple support for further diagnosis and repairs.
An Apple technician will be able to run diagnostics on your MacBook’s hardware to identify and resolve any issues causing the cursor lag. It’s always important to rule out hardware problems if software solutions don’t alleviate the problem.
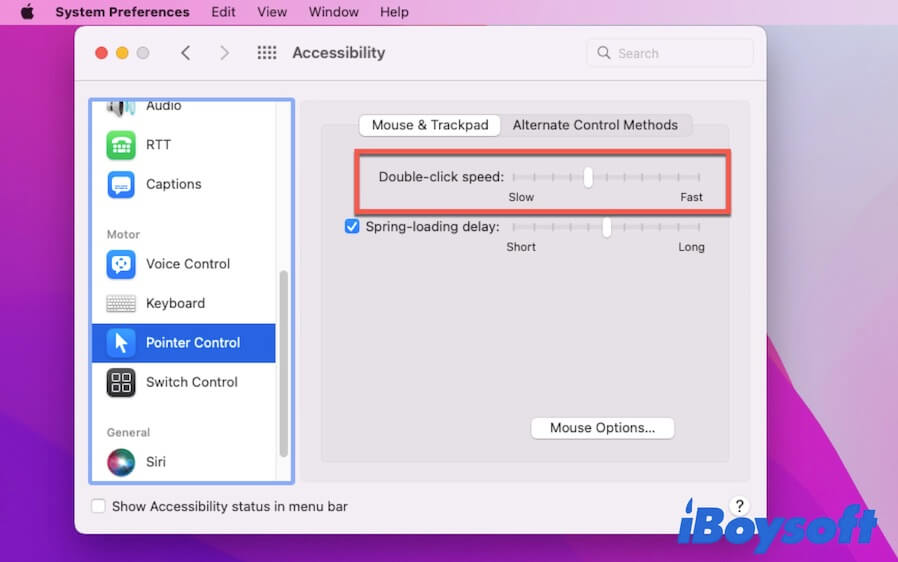
Summary
Is your MacBook cursor lagging? Don’t worry, you’re not alone. Many people experience this issue, and there are a few common reasons behind it. One possible cause is a lack of available system resources. If your MacBook is running multiple apps or processes at the same time, it can slow down and cause cursor lag. Closing unnecessary applications and freeing up some space on your hard drive can help improve your cursor’s performance. Another reason for cursor lag could be outdated software or operating system. Keeping your MacBook’s software up to date is important because it includes bug fixes and performance improvements that can address cursor lag issues. Finally, a faulty or incompatible mouse or trackpad could also be the culprit. Make sure to check if your mouse or trackpad is working properly or consider using a different one to see if it resolves the cursor lag problem.
In conclusion, if your MacBook cursor is lagging, try closing unnecessary apps, updating your software, and checking your mouse or trackpad. These simple steps can often solve the issue and get your cursor moving smoothly again.

