Is your mouse scrolling the opposite way and driving you crazy? Don’t worry, you’re not alone! It can be frustrating when your mouse seems to have a mind of its own. But fear not, because in this article, we’ll delve into the reasons behind this unusual behavior and provide you with some simple solutions to fix it. So, let’s find out why your mouse is scrolling in the opposite direction and how you can get things back to normal!
Sometimes, technology has its little quirks, and this is one of them. You may have noticed that when you scroll your mouse up, the page goes down, or vice versa. It can be disorienting and make navigating through websites or documents more challenging. But fret not, because there’s a simple explanation for this perplexing phenomenon.
So, why does your mouse scroll in the opposite direction? Well, it often comes down to the settings on your computer. The scrolling direction can be inverted due to a change in the system preferences or driver settings. But don’t worry, I’m here to guide you through the troubleshooting process and help you get your mouse back to scrolling the way you want it to. It’s time to unravel the mystery and fix that upside-down scrolling!
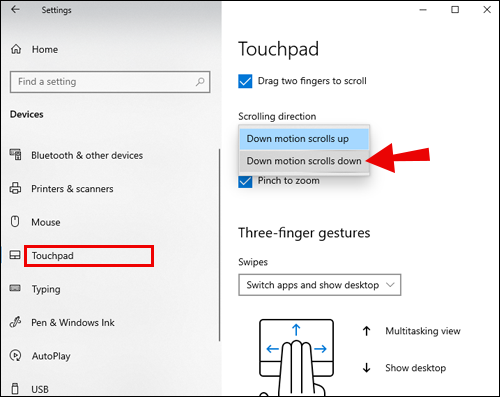
Why is My Mouse Scrolling the Opposite Way?
Have you ever experienced the frustration of your mouse scrolling in the opposite direction than what you intend? It’s a common issue that many computer users face, and it can be quite perplexing. Whether you’re using a traditional wired mouse or a wireless one, the reasons behind this behavior can vary. In this article, we will delve into the possible causes and solutions for why your mouse may be scrolling in the opposite way, helping you get back to smooth scrolling in no time.
Software Settings
One of the most common reasons for your mouse scrolling in the opposite way is an incorrect configuration in the software settings. Many operating systems and applications offer options to reverse the scrolling direction, which can lead to confusion if mistakenly enabled. To troubleshoot this, head to the settings of your operating system or mouse driver software and check the scrolling direction settings. Ensure that the box for “reverse scrolling” or similar options are unchecked. Making this simple adjustment should resolve the issue.
In some cases, third-party software or drivers may have been installed on your system, which can override the default scrolling behavior. Check if there are any programs or drivers related to your mouse or touchpad and explore the settings within these tools. Look for any options that may be causing the reverse scrolling and disable them if necessary. Restart your computer after making any changes to apply them effectively.
Physical Scroll Wheel Issues
If the previous solution doesn’t work, it’s time to inspect your mouse’s physical scroll wheel. Over time, dust, debris, or even hair can accumulate within the scroll wheel mechanism, causing it to malfunction. To fix this, you can try gently blowing compressed air into the crevices of the scroll wheel to dislodge any foreign particles. Alternatively, you can carefully remove the scroll wheel and clean it using a microfiber cloth or a cotton swab dipped in rubbing alcohol. Be cautious during this process to avoid damaging the delicate components.
Another physical issue that may lead to opposite scrolling is loose or worn-out scroll wheel contacts. When these contacts become worn or lose their connection, it can disrupt the normal scrolling behavior. In such cases, it may be necessary to open up your mouse and repair or replace the scroll wheel mechanism. However, this requires technical expertise and should be done carefully to prevent further damage. If you’re not confident in handling such repairs, it’s best to seek professional assistance or consider purchasing a new mouse.
Key Takeaways: Why is my mouse scrolling the opposite way?
- Your mouse scrolling may be reversed due to a settings change.
- Try updating your mouse driver to the latest version.
- Check if any third-party software is affecting your mouse settings.
- Ensure that the scroll wheel is clean and functioning properly.
- Adjust the mouse settings in the Control Panel or System Preferences.
Frequently Asked Questions
In this section, we will answer some common questions related to mouse scrolling behaving in the opposite direction.
Why is my mouse scrolling in the opposite direction?
When your mouse scrolls in the opposite direction, it can be quite frustrating. One reason for this could be the inverted scrolling setting on your computer or device. On some systems, this feature is enabled by default, causing the scrolling to feel reversed. You can easily fix this by disabling the inverted scrolling setting in your mouse or touchpad settings.
Another possibility is that you are using a third-party mouse driver or software that has its own scrolling settings, which might be different from the default settings. In this case, you can check the software or driver settings and adjust them accordingly to get the desired scrolling direction.
What can I do if my mouse is scrolling in the wrong direction on webpages?
If your mouse is scrolling in the wrong direction specifically on webpages, it could be due to the way the webpage is designed. Some websites have a built-in feature called “natural” or “smooth” scrolling, which can make the scrolling appear reversed. This is because the webpage is programmed to give a more fluid and seamless scrolling experience. You can try using keyboard shortcuts like the arrow keys or page up/down buttons to navigate the webpage or check if the website itself has an option to disable the natural scrolling feature.
Furthermore, clearing your browser cache or trying a different browser altogether might help resolve the issue. Sometimes, browser extensions or add-ons can also interfere with the scrolling behavior, so disabling them temporarily can be another troubleshooting step.
Is it possible that a mouse software update has changed the scrolling direction?
Yes, it is possible that a software update for your mouse has altered the scrolling direction. Manufacturers occasionally release updates to their mouse software to enhance performance or add new features. These updates may include changes to the default scrolling behavior. To fix this, you can check for updates from the manufacturer’s website or through the device management software on your computer. If an update has caused the issue, you might find an option to revert back to a previous version of the software to restore the original scrolling direction.
Additionally, you can try reinstalling the mouse driver or software to see if that resolves the problem. Sometimes, a fresh installation can fix any conflicts or issues resulting from the software update.
Could the scrolling issue be caused by a hardware problem?
While software settings and configurations are often the culprits behind scrolling issues, a hardware problem can sometimes be to blame. If you have tried all the software troubleshooting steps without success, it might be worth checking if the mouse itself is physically damaged or has any mechanical issues. Inspect the mouse for any visible signs of damage, like loose cables or stuck buttons. You can also try using the mouse on a different computer or device to see if the scrolling problem persists. If the issue remains, it might be time to consider getting a replacement mouse.
Remember to clean the mouse’s sensor and ensure it is free of any dirt or debris. Sometimes, accumulated dust or debris can interfere with the mouse’s functionality, including the scrolling behavior.
Are there any third-party tools or software available to customize mouse scrolling?
Yes, there are several third-party tools and software available that allow you to customize mouse scrolling according to your preferences. These tools often provide more advanced options for adjusting scrolling speed, sensitivity, and even reversing the scrolling direction. Some popular third-party software for customizing mouse scrolling includes “X-Mouse Button Control,” “Logitech SetPoint,” and “Microsoft Mouse and Keyboard Center.” You can download and install these tools from their respective websites or through trusted software repositories. However, keep in mind that installing third-party software always carries a small risk, so it’s important to download from reputable sources and exercise caution.
Before downloading and using third-party tools, it’s a good practice to explore the built-in mouse settings provided by your operating system or device. Often, you can find basic customization options that may meet your needs without the need for additional software.
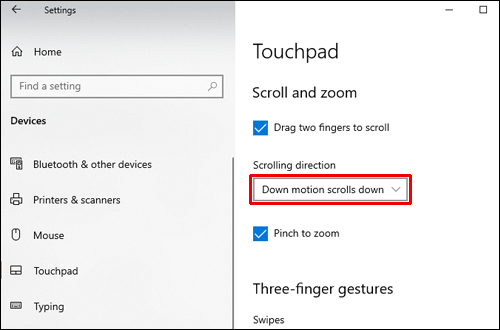
Summary
So, if your mouse is scrolling in the opposite way, don’t worry, it’s fixable. The first thing you can try is checking the mouse settings to see if you accidentally enabled “natural scrolling” or changed the scrolling direction. Another option is to update the mouse drivers or try using a different USB port. If none of these solutions work, you can always try restarting your computer or using a different mouse altogether. Remember, troubleshooting technology issues can be frustrating, but with a little patience, you’ll be scrolling smoothly in no time!

