Have you ever wondered why your scroll wheel on your computer mouse seems to have a mind of its own? You know, when it starts scrolling up and down without you even touching it? Well, fret not, my friend, because in this article, we’re going to unravel the mystery behind this puzzling phenomenon.
You might be thinking, “Why is my scroll wheel going up and down on its own?” It can be quite annoying, especially when you’re trying to browse the web or work on a document. But fear not, as there are a few common reasons why this might be happening.
So, if you’re ready to solve the mystery of your misbehaving scroll wheel, let’s dive right in and find out what could be causing this pesky issue. Trust me, by the end of this article, you’ll be equipped with the knowledge to fix it and get your scroll wheel back on track!
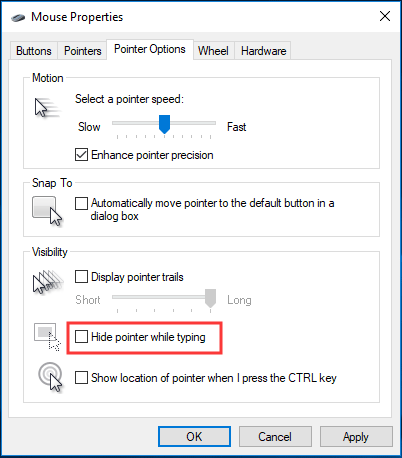
Why is my Scroll Wheel Going Up and Down?
Introduction: Scroll wheels are an essential component of computer mice, allowing users to navigate web pages and documents with ease. However, if you’ve noticed that your scroll wheel is behaving erratically, going up and down unexpectedly, it can be frustrating and disrupt your work or leisure activities. In this article, we will explore the possible reasons behind this issue and offer solutions to help you resolve it. So, let’s dive in and discover why your scroll wheel may be misbehaving.
1. Dust and debris accumulation:
Dust and debris are common culprits behind a malfunctioning scroll wheel. Over time, particles can accumulate inside the mouse, hindering the smooth movement of the wheel. When the scroll wheel encounters resistance due to this buildup, it can cause it to jump or scroll in the wrong direction. To resolve this issue, gently turn your mouse upside down and tap it to dislodge any loose debris. You can also use compressed air or a soft-bristled brush to clean the crevices around the scroll wheel. Regular maintenance and cleaning can go a long way in preventing scroll wheel issues.
If the problem persists even after cleaning, it might be necessary to open up the mouse and remove the accumulated debris more thoroughly. Refer to the manufacturer’s instructions or seek professional assistance if you’re uncomfortable with disassembling your mouse.
2. Driver or software issues:
Another reason for an erratic scroll wheel could be outdated or incompatible mouse drivers or software. Drivers are programs that enable communication between the hardware (mouse) and the operating system. Outdated or faulty drivers can cause various issues, including erratic scrolling behavior.
To fix driver-related problems, follow these steps:
- Identify your mouse model and visit the manufacturer’s website.
- Download the latest drivers for your mouse model and install them on your computer.
- Restart your computer to ensure the new drivers are applied.
If updating the drivers doesn’t resolve the issue, it’s worth checking for any conflicting software on your computer. Some programs, especially those with custom mouse settings or macros, can interfere with the regular functioning of input devices. Try disabling or temporarily uninstalling any mouse-related software to see if that resolves the problem.
3. Hardware defects:
In some cases, a faulty scroll wheel might be the result of a hardware defect in the mouse itself. Over time, mechanical components can wear out, leading to irregular scrolling behavior. If your mouse is under warranty, consider contacting the manufacturer for a replacement or repair.
Before concluding that the issue is due to a hardware defect, there are a few troubleshooting steps you can undertake:
- Try using the mouse on a different computer to see if the problem persists.
- Connect the mouse to a different USB port on your computer, as a faulty port could be the cause.
- Inspect the physical condition of the mouse, looking for loose buttons or visible damage.
If none of these steps help, it might be time to invest in a new mouse.
4. Overactive scrolling sensitivity:
Modern mice often come with configurable scrolling sensitivity settings that allow users to adjust the scrolling speed to their preferences. If your scroll wheel is acting up, it’s possible that the scrolling sensitivity is set too high, causing it to scroll more rapidly than intended.
To adjust the scrolling sensitivity:
- Open the mouse control panel or settings on your computer.
- Look for an option related to scrolling or wheel settings.
- Reduce the scrolling sensitivity to a lower value and test if the issue is resolved.
Experiment with different sensitivity levels until you find a setting that provides a smooth scrolling experience without any erratic behavior.
5. Wireless interference:
If you’re using a wireless mouse, interference from other devices or radio signals can sometimes disrupt the connection and cause issues with the scroll wheel. Avoid having other wireless devices or electronic equipment in close proximity to your mouse. Additionally, ensure that the batteries in your mouse are fresh and properly inserted.
If the problem persists, try re-establishing the connection between the mouse and its receiver. This may involve pressing a button on the mouse or receiver to initiate pairing or re-syncing the devices.
By following these steps, you should be able to troubleshoot and resolve the issue of your scroll wheel going up and down unexpectedly. Remember to stay patient and persistent, as the solution may vary depending on the specific circumstances.
Additional Information:
Common Scroll Wheel Problems and Solutions:
Introduction: Scroll wheels are an integral part of the user experience when it comes to navigating through digital content. However, these handy little wheels can sometimes encounter issues that impact their functionality. In this section, we will discuss various common scroll wheel problems and provide solutions to help you rectify them.
1. Scroll wheel not scrolling:
Problem: Your scroll wheel is unresponsive and fails to scroll the content on your screen.
Solution:
- Check for debris: Dust and dirt can accumulate inside the scroll wheel, preventing it from functioning properly. Use compressed air or a soft brush to clean the wheel and remove any obstructions.
- Update drivers: Outdated or incompatible mouse drivers can cause scrolling issues. Visit the manufacturer’s website, download the latest drivers, and install them on your computer.
- Replace batteries: If you’re using a wireless mouse, low battery levels can affect scroll wheel functionality. Replace the batteries with fresh ones and see if it resolves the problem.
2. Scroll wheel scrolling too fast or too slow:
Problem: The scroll wheel is either scrolling at an excessively high speed or moving too slowly.
Solution:
- Adjust scrolling sensitivity: Access your mouse settings or control panel and find the scrolling sensitivity options. Increase or decrease the sensitivity to the desired level based on your preference.
- Update drivers: Outdated mouse drivers can sometimes cause irregular scrolling speeds. Update the drivers to the latest version following the manufacturer’s instructions.
3. Scroll wheel jumping or skipping:
Problem: The scroll wheel skips or jumps past certain sections of the content instead of scrolling smoothly.
Solution:
- Check for debris: Dust and dirt can interfere with the smooth movement of the scroll wheel. Clean the wheel and the surrounding areas using compressed air or a soft brush.
- Change scrolling mode: Some mice have adjustable scrolling modes, such as “smooth” or “ratchet.” Experiment with different modes to find the one that provides a seamless scrolling experience.
4. Scroll wheel making noise:
Problem: Your scroll wheel produces unusual sounds when scrolling, such as squeaking or grinding noises.
Solution:
- Apply lubrication: If the mouse is not under warranty, you can try applying a small amount of silicon-based lubricant to the scroll wheel mechanism to reduce friction and eliminate noise. Use caution and follow the manufacturer’s recommendations.
- Seek professional assistance: If the noise persists, it might be an indicator of a hardware issue. Contact the manufacturer or a professional technician for further assistance.
5. Scroll wheel not working in specific applications:
Problem: The scroll wheel behaves erratically or fails to work altogether in certain programs or applications.
Solution:
- Check application settings: Some applications have their own specific settings for mouse functionality. Ensure that the scroll wheel is enabled and properly configured within the application’s settings.
- Update or reinstall the application: Outdated or faulty program installations can lead to compatibility issues with your mouse. Update the application to the latest version or reinstall it to resolve any potential conflicts.
By employing these troubleshooting techniques and solutions, you can overcome common scroll wheel problems and restore the smooth functionality of your mouse. Remember to consult the manufacturer’s documentation or seek professional assistance if the issues persist.
Preventing Scroll Wheel Issues:
Introduction: While scroll wheel issues can be frustrating, there are steps you can take to prevent them from occurring in the first place. By adopting some preventive measures, you can ensure that your scroll wheel continues to work smoothly and reliably.
1. Regularly clean your mouse:
Prevent dust and debris accumulation by cleaning your mouse on a regular basis. Use compressed air or a soft brush to remove any particles that may hinder the functionality of the scroll wheel. This simple maintenance routine can significantly reduce the occurrence of scroll wheel issues.
2. Keep your mouse in a clean environment:
Avoid using your mouse in dusty or dirty surroundings. Excessive exposure to dust particles can exacerbate scroll wheel problems. Clean your workspace regularly to minimize the presence of contaminants that could affect the mouse’s performance.
3. Update drivers and firmware:
Regularly check for driver and firmware updates for your mouse. These updates often include bug fixes and improvements that can address scrolling issues. By keeping your mouse’s software up to date, you can ensure optimal performance and compatibility.
4. Avoid extreme scrolling gestures:
Excessive force or aggressive scrolling can put unnecessary strain on the scroll wheel mechanism. Try to be gentle and use consistent scrolling motions without applying excessive pressure. This can help prolong the life of the scroll wheel and reduce the likelihood of encountering issues.
5. Invest in a high-quality mouse:
Opt for a mouse from a reputable manufacturer known for producing reliable products. High-quality mice often come equipped with more durable and responsive scroll wheels, reducing the chances of encountering scroll wheel issues.
Conclusion:
Ensuring that your scroll wheel functions properly is crucial for smooth and efficient navigation. By understanding the potential causes of scroll wheel issues and following the troubleshooting and preventive measures outlined in this article, you can effectively resolve and avoid problems with your scroll wheel. Remember to stay proactive and take proper care of your mouse to enjoy a seamless scrolling experience.
Why is My Scroll Wheel Going Up and Down – Key Takeaways
- 1. Dust and debris may be causing your scroll wheel to malfunction.
- 2. The scroll wheel driver or settings may need to be updated.
- 3. Mechanical issues with the scroll wheel can lead to erratic scrolling.
- 4. Software conflicts or compatibility issues may be the cause.
- 5. Physical damage to the scroll wheel can result in unpredictable scrolling behavior.
Frequently Asked Questions
Do you find yourself wondering why your scroll wheel is going up and down unexpectedly? Don’t worry, we’ve got you covered. In this section, we’ll address common concerns and provide answers to help you understand what might be causing this issue.
1. Why does my scroll wheel keep moving up and down on its own?
There can be a few reasons why your scroll wheel is behaving this way. One possibility is that there might be dirt, dust, or debris lodged underneath the wheel or within the mechanism itself. Try cleaning the scroll wheel gently to see if that helps resolve the issue. Another potential cause could be a software glitch or a conflict between the scroll wheel’s driver and other programs running on your computer. Updating the driver or restarting your device could potentially fix the problem.
If the issue persists, it’s also worth considering whether the scroll wheel has suffered any physical damage. Dropping your mouse or subjecting it to rough handling could affect its functionality, so it’s worth checking for signs of any visible damage. If none of these solutions work, it may be time to consider replacing your mouse.
2. Can a low battery cause my scroll wheel to go up and down?
Yes, a low battery could potentially cause your scroll wheel to act unpredictably. If you’re using a wireless mouse, the lack of power can lead to intermittent or unusual behavior, including the scroll wheel moving up and down on its own. Make sure to check the battery level and replace the batteries if they are running low. This simple solution may resolve the issue you’re experiencing with your scroll wheel.
3. Is it possible that my scroll wheel sensitivity is too high?
A high scroll wheel sensitivity setting can contribute to the up and down movement you’re experiencing. When the sensitivity is set too high, even the slightest touch can cause the wheel to register movement. To adjust it, go to the mouse settings in your computer’s control panel or system preferences. Look for an option related to scroll wheel sensitivity and decrease it until you find a comfortable level that minimizes the unwanted scrolling.
Remember that different operating systems and mouse models may have variations in the way scroll wheel sensitivity is adjusted, so it’s worth checking specific instructions for your setup if you’re unsure of where to find the settings.
4. Could a stuck or malfunctioning button be the cause of my scroll wheel issue?
It’s possible that a stuck or malfunctioning button on your mouse could be affecting the behavior of the scroll wheel. Sometimes, a faulty button can trigger unintended actions, including scrolling. Carefully examine the buttons on your mouse to ensure they are not stuck or damaged. Give them a gentle press to see if they are functioning properly. If you notice any issues, it may be necessary to clean or repair the mouse or consider replacing it if the problem persists.
5. Are there any software conflicts that could be causing the scroll wheel to act erratically?
Software conflicts can indeed cause issues with the functionality of your scroll wheel. Consider any recent software installations or updates that may have coincided with the onset of the problem. In some cases, certain programs might interfere with the mouse driver, resulting in unexpected scrolling behavior. Try closing unnecessary programs or performing a clean boot to isolate potential conflicts. Updating your mouse driver or contacting technical support for specific software-related issues can also help in resolving the problem.
Remember, troubleshooting software conflicts may require some trial and error, so be patient and take note of any changes you make to help pinpoint the source of the issue.
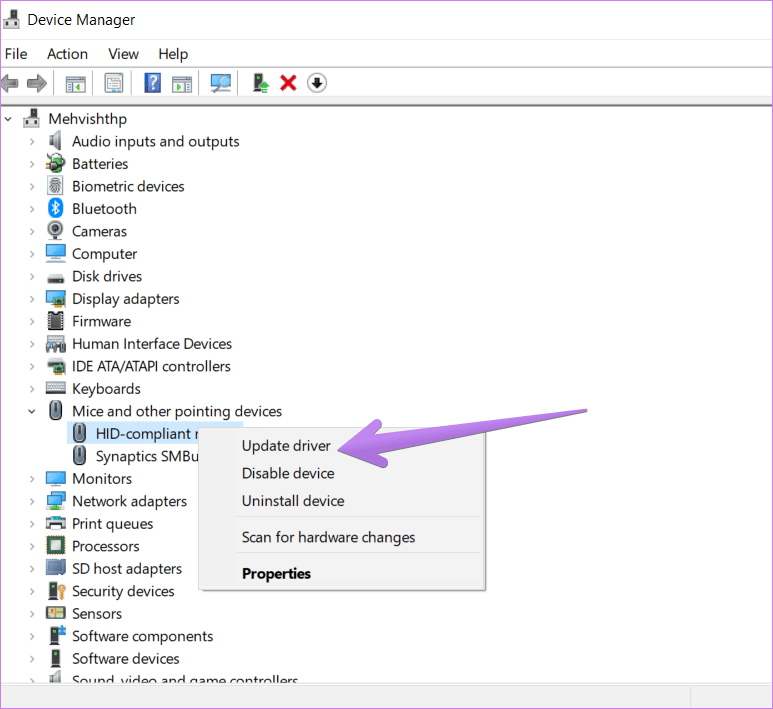
Summary:
Having trouble with your scroll wheel going up and down? Don’t worry, it’s a common issue!
Sometimes, the scroll wheel gets dirty or stuck, causing it to move in the wrong direction. To fix this, try cleaning the scroll wheel with a soft brush or compressed air. If that doesn’t work, you might need to replace the scroll wheel or take your device to a professional.
Remember, it’s important to be gentle when cleaning or fixing your scroll wheel to avoid causing any further damage. With a little patience and care, you’ll have your scroll wheel working smoothly again in no time!

