Having trouble with your mouse buttons reversed on Windows 10? Don’t fret! We’ve got you covered.
Picture this: you click the left button, but it feels like the right button. It’s like a mirror world! Well, fear not, because in this article we’ll dive into the wonderful world of fixing reversed mouse buttons on Windows 10.
So, if you’re tired of the confusion and ready to set things right, let’s get started on unraveling this mouse button mystery!
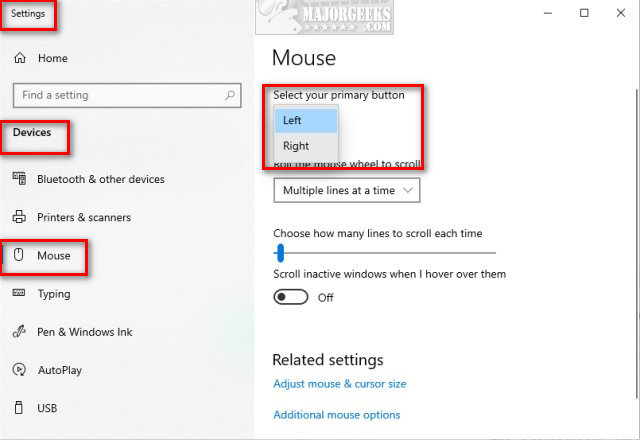
Understanding Windows 10 Mouse Buttons Reversed
If you’ve found yourself in a situation where your Windows 10 mouse buttons have been reversed, you’re not alone. This unexpected change in functionality can be frustrating and confusing. However, understanding why this happens and how to fix it can make your computing experience much smoother. In this article, we’ll explore the reasons behind reversed mouse buttons in Windows 10 and provide you with the necessary steps to restore their normal operation.
Possible Causes of Reversed Mouse Buttons
Before diving into the solutions, it’s important to understand why your mouse buttons might be reversed in Windows 10. There are several possible causes for this issue:
1. Accessibility Settings
Windows 10 offers a range of accessibility settings that allow users with different needs to customize their computing experience. One such setting is the “Swap Primary and Secondary Buttons” option, which, when enabled, swaps the functions of the left and right mouse buttons. It’s possible that this setting has been turned on unintentionally, causing your mouse buttons to behave differently.
To check if this setting is enabled and disable it if necessary, follow these steps:
- Go to the Start menu and click on the Settings gear icon.
- In the Settings window, click on the “Ease of Access” option.
- From the left-hand menu, select “Mouse” under the “Interaction” category.
- Scroll down and ensure that the “Swap primary and secondary buttons” toggle switch is set to the off position.
- Close the Settings window and test your mouse buttons to see if they have been restored to their normal functionality.
2. Driver Issues
Outdated or incompatible mouse drivers can also cause your mouse buttons to act erratically, including being reversed. It’s essential to keep your drivers up to date to ensure optimal performance and compatibility. Here’s how to update your mouse drivers:
- Right-click on the Start button and select “Device Manager” from the context menu.
- In the Device Manager window, expand the “Mice and other pointing devices” category.
- Right-click on your mouse device and select “Update driver” from the drop-down menu.
- Follow the on-screen instructions to search for and install the latest driver updates.
- Once the update process is complete, restart your computer and test your mouse buttons.
3. Third-Party Software
In some cases, third-party software installed on your computer can interfere with the normal functioning of your mouse buttons. This interference can manifest as reversed or unexpected button behavior. To pinpoint if third-party software is the cause, try the following:
- Restart your computer in Safe Mode by pressing the “Shift” key while clicking the “Restart” option in the Start menu.
- In Safe Mode, check if your mouse buttons are functioning correctly.
- If the issue is resolved in Safe Mode, it’s likely that a third-party software program is causing the problem. Uninstall recently installed software or use a process of elimination to identify the culprit.
- After removing the problematic software, restart your computer normally and check if the issue persists.
4. Hardware Malfunction
In rare cases, a hardware malfunction can be the cause of reversed mouse buttons. If none of the software-related solutions work, you may need to consider hardware troubleshooting or contacting technical support for further assistance.
Additional Tips for Dealing with Reversed Mouse Buttons
Aside from the solutions mentioned above, here are a few additional tips to help you navigate the issue of reversed mouse buttons:
1. Restart Your Computer
Sometimes, a simple restart can resolve temporary software glitches that may be causing your mouse buttons to behave unexpectedly.
2. Check for Windows Updates
Keeping your Windows 10 operating system up to date is crucial for optimal performance and compatibility. Regularly check for updates, as Microsoft often releases bug fixes and patches that can address issues with reversed mouse buttons or other mouse-related problems.
3. Clean Your Mouse
Physical obstructions such as dust, dirt, or debris can interfere with the proper functioning of your mouse buttons. Use a soft cloth and some rubbing alcohol to clean the exterior of your mouse, paying particular attention to the buttons.
By following these tips and solutions, you should be able to resolve the issue of reversed mouse buttons in Windows 10 and regain control over your mouse’s functionality. Remember to take note of the possible causes and troubleshooting steps outlined in this article, as they can be valuable references in the future. Happy computing!
Key Takeaways for “windows 10 mouse buttons reversed”
- 1. Sometimes, the mouse buttons on Windows 10 might appear reversed.
- 2. This issue can be resolved by changing the mouse button settings.
- 3. To fix the problem, go to the Mouse settings in the Control Panel.
- 4. Look for the “Button Configuration” option and adjust it accordingly.
- 5. Experiment with different settings until you find the one that works best for you.
Frequently Asked Questions
Welcome to our FAQ section on the topic of mouse buttons reversed in Windows 10. If you’re experiencing this issue, you’ve come to the right place. Below, you’ll find helpful answers to common questions regarding this problem. Let’s dive in!
1. Why are my mouse buttons reversed in Windows 10?
If you’re finding that your mouse buttons are behaving differently than you’re used to in Windows 10, it could be due to a few reasons. Firstly, check if you have accidentally changed the mouse settings. Windows 10 allows you to customize mouse buttons, so it’s possible that there has been a modification.
Another reason could be outdated or incompatible mouse drivers. Make sure to update your mouse drivers to the latest version compatible with Windows 10. Additionally, it’s worth checking for any recently installed software or updates that may have caused the issue. Software conflicts can sometimes result in reversed mouse button behavior.
2. How can I fix the issue of reversed mouse buttons in Windows 10?
To resolve the problem of reversed mouse buttons in Windows 10, you can try a few troubleshooting steps. Start by checking the mouse settings in Windows 10. Go to the Control Panel, click on “Hardware and Sound,” and then select “Mouse.” Here, you can configure the button settings and ensure they are set correctly for your mouse.
If this doesn’t solve the issue, try updating your mouse drivers. Visit the website of your mouse manufacturer and look for the latest version of drivers specifically designed for Windows 10. Download and install the updated drivers, then restart your computer. This should help in resolving any compatibility issues that may be causing the reversed mouse button behavior.
3. Can a faulty mouse cause the buttons to be reversed in Windows 10?
Yes, a faulty mouse can potentially cause the buttons to be reversed in Windows 10. Mechanical issues or internal faults within the mouse can lead to erratic behavior, including reversed button functions. To check if your mouse is the culprit, you can try using a different mouse on your computer and see if the issue persists.
If the problem is resolved with a different mouse, it’s likely that your original mouse is faulty. Consider replacing it with a new one to restore normal button functionality. However, if the issue persists even with a different mouse, the problem may lie with the computer settings or drivers, which would require further troubleshooting.
4. Could a recent Windows 10 update be the cause of the reversed mouse buttons?
Yes, a recent Windows 10 update could potentially be the cause of the reversed mouse button issue. Updates sometimes come with changes to system settings or drivers that can affect mouse behavior. If you started experiencing the problem after a Windows 10 update, there’s a chance that the update caused the issue.
To address this, you can try rolling back the update to see if it resolves the problem. In Windows 10, go to “Settings,” click on “Update & Security,” then select “Recovery.” Under the “Go back to the previous version of Windows 10” section, click on “Get started” and follow the instructions. If this solves the issue, consider delaying future updates until a fix is available or contact Microsoft support for further assistance.
5. Are there any third-party software solutions available to fix reversed mouse buttons in Windows 10?
Yes, there are third-party software solutions available that can help fix reversed mouse buttons in Windows 10. These software programs provide additional customization options for mouse settings and can assist in resolving button behavior issues.
One such popular software is X-Mouse Button Control. It allows you to remap and customize mouse buttons according to your preference. By using this software, you can easily revert any reversed button functions back to their desired behavior. Make sure to download such software from trusted sources and always exercise caution while installing and using third-party applications.
How to Swap Action of Left & Right Mouse Buttons on Windows® 10 – GuruAid
Summary
So, what did we learn about the issue of reversed mouse buttons on Windows 10? Well, firstly, it’s a common problem that many people experience. Secondly, it can be caused by a simple settings change in the Mouse Properties. And finally, the solution is easy – just go to Mouse Properties and check or uncheck the “Switch primary and secondary buttons” option. So next time your mouse buttons are acting up, don’t panic, just remember these key points and you’ll be able to fix the issue in no time!


