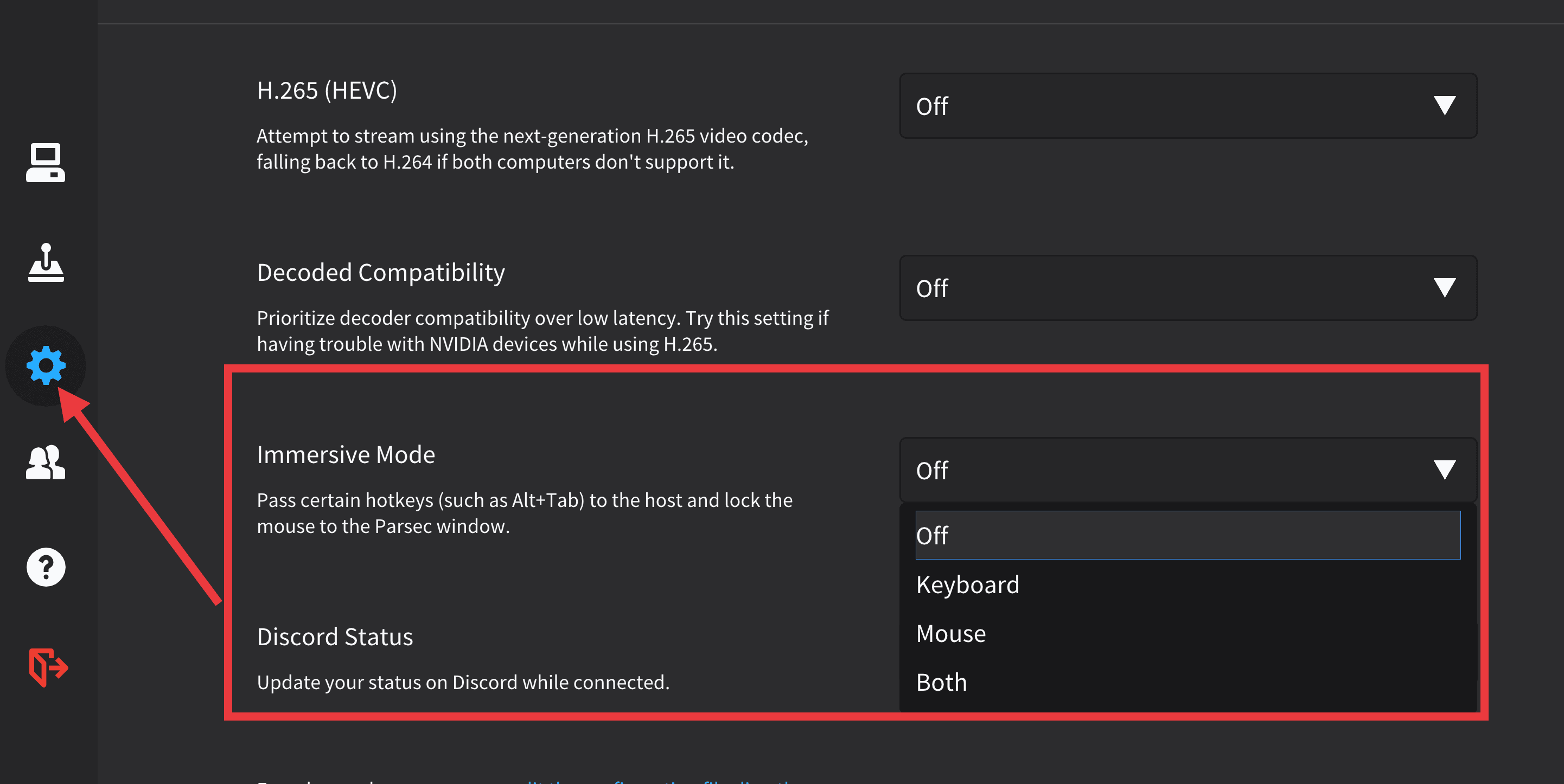Having trouble with parsec not showing your mouse? Don’t worry, I’ve got your back! Let’s dive into this issue and find a solution together.
Imagine this: you’re all set to play your favorite game using Parsec, but when you start it up, your mouse cursor mysteriously disappears. Frustrating, right? But fear not, we’re here to shed some light on this problem and help you get back in action.
So, why is your mouse not showing up in Parsec? Is it a bug? Or maybe a compatibility issue? Stick around as we unravel the mysteries and explore some possible fixes for this annoying problem. Let’s jump right in!
1. Check your internet connection.
2. Ensure you have the latest version of Parsec installed.
3. Verify that your mouse is properly connected to your device.
4. Restart your computer.
5. If the issue persists, try using a different mouse.
By following these steps, you should be able to fix the problem and get back to enjoying your gaming experience with Parsec!
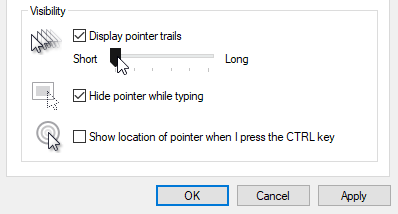
Why Isn’t Parsec Showing the Mouse? A Comprehensive Guide
If you’re an avid gamer or someone who frequently uses Parsec for remote desktop access, you may have encountered an issue where Parsec fails to display the mouse cursor. This can be frustrating, especially when precise mouse movements are crucial in gaming or accessing certain applications. In this article, we’ll explore the possible reasons for this problem and provide solutions to get your mouse cursor back on track.
1. Incompatible Mouse Drivers
One common reason for the mouse cursor not appearing in Parsec is incompatible mouse drivers. Sometimes, outdated or incompatible drivers can lead to compatibility issues with Parsec. To resolve this, you can try updating your mouse drivers to the latest version. Check the manufacturer’s website for driver updates or use a reliable driver update software to automate the process.
If updating the drivers doesn’t solve the problem, you can also try uninstalling and reinstalling the mouse drivers. This process can help to eliminate any corrupted or conflicting files that might be causing the cursor visibility issue. You can uninstall the drivers through the Device Manager on Windows or the System Preferences on macOS.
2. GPU Acceleration Settings
Another possible cause of the missing mouse cursor in Parsec is incorrect GPU acceleration settings. GPU acceleration can optimize graphics performance, but in some cases, it may impact the visibility of the mouse cursor. To check your GPU acceleration settings, follow these steps:
- Open Parsec and navigate to the settings menu.
- Select the “Advanced” tab.
- Disable the “Enable Hardware Acceleration” option.
After disabling GPU acceleration, restart Parsec and check if the mouse cursor is now visible. If it is, you can try experimenting with different GPU acceleration settings to find the optimal configuration for Parsec.
3. Firewall or Antivirus Interference
Firewall or antivirus software can sometimes interfere with Parsec’s functionality and inhibit the display of the mouse cursor. To ensure that Parsec is not being blocked by your security software, you can add Parsec as an exception or temporarily disable the firewall or antivirus while using Parsec.
To add Parsec as an exception in Windows Firewall, follow these steps:
- Open the Control Panel and navigate to the Windows Firewall settings.
- Select “Allow an app or feature through Windows Firewall.”
- Click “Change settings” and then click “Allow another app.”
- Browse for the Parsec application file in the installed folder and add it to the allowed list.
- Click “OK” to save the changes.
Remember to enable the firewall or antivirus protection once you have finished using Parsec.
4. Parsec Display Settings
The issue with the mouse cursor not showing up in Parsec can also be related to the display settings within the Parsec application itself. Sometimes, the mouse cursor may appear outside the visible area due to incorrect screen resolution or scaling settings. To address this, follow these steps:
- Open Parsec and go to the settings menu.
- Select the “Host” tab.
- Ensure that the display resolution matches the resolution of the host computer.
- Adjust the screen scaling settings if necessary to ensure the mouse cursor falls within the visible area.
Once you have made the necessary adjustments, restart Parsec and check if the mouse cursor is now visible.
Other Possible Causes and Solutions
5. Incompatible Game or Application
Some games or applications may not be fully compatible with Parsec, resulting in the mouse cursor not showing up. In such cases, you can try running the game or application in windowed mode instead of fullscreen mode. This can often resolve cursor visibility issues.
6. Network Latency or Connection Issues
High network latency or unstable connections can also contribute to the mouse cursor not showing up correctly in Parsec. Ensure that you have a stable and reliable internet connection with low latency to minimize any issues. You can also try connecting to a different network or using a wired connection instead of Wi-Fi for a more stable experience.
7. Parsec Client and Host Versions Mismatch
Incompatible versions of the Parsec client and host software can also cause problems with the mouse cursor visibility. Make sure that both the client and host versions are up to date and compatible with each other. Check the Parsec website or application for any updates and install them accordingly.
By following these troubleshooting steps, you should be able to resolve the issue of Parsec not showing the mouse cursor. Remember to always keep your software and drivers updated for optimal performance. Happy gaming and remote desktop accessing!
Key Takeaways: “Parsec Not Showing Mouse”
- If you’re experiencing issues with Parsac not showing the mouse, try the following troubleshooting steps:
- Check your internet connection to ensure it’s stable.
- Update your graphics drivers to the latest version.
- Try using a different browser or device to see if the issue persists.
- Contact Parsac support for further assistance.
Frequently Asked Questions
Welcome to our Frequently Asked Questions section related to the issue of “parsec not showing mouse”. Below, you will find answers to common queries regarding this particular problem. If you are experiencing difficulties with your mouse not appearing while using Parsec, these Q&A pairs may provide some helpful solutions.
1. Why is my mouse not showing up in Parsec?
There can be a few reasons why your mouse is not appearing in Parsec. One possibility is that your hardware acceleration settings are causing conflicts with Parsec’s mouse capture. You can try disabling hardware acceleration by following these steps: Go to your Parsec settings, navigate to the “Host” tab, and disable the “Capture Mouse Cursor” option. This may resolve the issue and make your mouse visible within Parsec.
Another reason for the missing mouse cursor could be related to your graphics driver. Make sure you have the latest driver version installed. Updating your graphics driver to the most recent version provided by your device’s manufacturer may help resolve the problem and bring your mouse back into view within Parsec.
2. I can see the mouse cursor on the host, but not on the client. What should I do?
If the mouse cursor is visible on the host machine but not on the client device, there are a few troubleshooting steps to try. First, make sure that your Parsec client is up to date. Newer versions often include bug fixes that can address mouse cursor issues.
Additionally, check the Parsec display settings on your client device. Ensure that the display resolution and scaling settings are properly configured to match those of the host machine. If the settings do not match, it can cause the mouse cursor to appear incorrectly or not at all. Adjusting these settings to align with the host machine’s display specifications should resolve the problem.
3. What can I do if the mouse cursor is laggy or unresponsive in Parsec?
If you are experiencing laggy or unresponsive mouse cursor movements in Parsec, there are a few steps you can take to try and improve the situation. First, check your internet connection. A weak or unstable connection can cause input delays and affect the responsiveness of the mouse cursor. Try connecting via a wired connection if possible, or ensuring that you have a strong and stable Wi-Fi signal.
Additionally, reducing the graphics quality in Parsec can also help improve the mouse cursor’s responsiveness. Lowering the display quality can decrease the processing power required, resulting in smoother mouse movements. You can adjust the display settings in Parsec by accessing the settings menu and navigating to the “Host” tab.
4. My mouse cursor disappears when playing games through Parsec. How can I fix this?
If your mouse cursor disappears when playing games through Parsec, it may be due to the game compatibility settings and how they interact with Parsec. Some games have specific cursor capture modes that might conflict with Parsec’s cursor capture. To resolve this issue, try changing the game’s cursor capture mode. You can usually find these options in the game’s settings or configuration file. Switching to a different capture mode or disabling the game’s built-in cursor capture may prevent the cursor from disappearing while playing.
Additionally, updating your game to the latest version or seeking support from the game’s developers can also be helpful. They may have specific solutions or patches to address issues related to the mouse cursor disappearing while using Parsec with their game.
5. Does Parsec support all types of mice?
Parsec is built to support a wide range of mice, including wired and wireless models. However, there may be some rare cases where specific mouse models may have compatibility issues with Parsec. If you are experiencing problems with your mouse while using Parsec, it is recommended to ensure you have the latest drivers installed for your mouse. You can typically find and download the latest drivers from the manufacturer’s website. Updating your mouse’s drivers may resolve any compatibility issues and make it work seamlessly with Parsec.
If you have tried updating your drivers and are still facing difficulties, reaching out to Parsec’s support team would be beneficial. They can provide you with personalized assistance and help troubleshoot any problems you might be encountering.
Quick Parsec Host Setup
Summary
Sometimes, when you use the program Parsec to play games on your computer, your mouse might not show up on the screen. This can be frustrating, but there are a few things you can try to fix it.
First, make sure your computer’s graphics drivers are up to date. You can usually find updates on the manufacturer’s website. If that doesn’t work, try switching to windowed mode in Parsec. And if all else fails, you can reach out to Parsec’s support team for further assistance. Don’t worry, there’s usually a solution to this problem!