Having trouble with your Apple remote trackpad not working? Don’t worry, we’ve got you covered! It can be frustrating when your trusty trackpad stops responding, but fear not, because we’re here to help you troubleshoot and get it back in action. So, let’s dive in and figure out what might be causing this issue.
When you rely on your Apple remote’s trackpad for smooth navigation, it can be a real downer when it suddenly stops working. But fret not, young tech enthusiast! We’re here to unravel the mysteries of why your trackpad is being uncooperative and help you fix it. With a little bit of detective work and some handy tips, you’ll have that trackpad up and running in no time.
Uh-oh! Is your Apple remote’s trackpad refusing to work? Well, hang on tight because we’re about to embark on a troubleshooting adventure to solve this problem together. Buckle up and get ready to learn how to tackle the issue of a non-responsive trackpad. We’ll guide you step by step to get your precious device back to its former glory. Let’s dive in!
Is your Apple remote trackpad not working? Don’t worry, we’ve got you covered! Here’s how to troubleshoot it:
1. Check the Batteries: Ensure the batteries are properly inserted and have sufficient charge.
2. Restart the Apple TV: Unplug the Apple TV from the power source, wait a few seconds, then plug it back in.
3. Pair the Remote: Press and hold the Menu and Volume Up buttons simultaneously until the status light flashes.
4. Reset the Remote: On the Apple TV, go to Settings > Remotes and Devices > Remote App and Devices > Unpair the remote, then pair it again.
5. Contact Apple Support: If the issue persists, reach out to Apple Support for further assistance.
Why Is Your Apple Remote Trackpad Not Working?
Apple remote trackpads are convenient devices that allow you to navigate and control your Apple devices with ease. However, it can be frustrating when your trackpad stops working or becomes unresponsive. There can be several reasons for this issue, ranging from software glitches to hardware problems. In this article, we will explore the common causes of a non-working Apple remote trackpad and provide solutions to help you get it back up and running.
Software Update Issues
One of the first things to check when your Apple remote trackpad is not working is whether your device’s software is up to date. Outdated software can cause compatibility issues and lead to trackpad malfunctions. To check for updates, go to the “Settings” app on your device and navigate to the “Software Update” section. If an update is available, download and install it. Once the update is complete, restart your device and check if the trackpad is working properly.
It is also worth mentioning that sometimes a software update itself can cause temporary glitches or bugs that affect the trackpad’s functionality. In such cases, Apple usually releases subsequent updates to address these issues. Keeping your device up to date with the latest software releases can help prevent and resolve trackpad problems.
If updating the software did not fix the issue, the next step is to restart your device. Restarting can often resolve minor software conflicts or temporary glitches that may be affecting the trackpad’s functionality. To restart your device, hold down the power button until the “Slide to power off” option appears. Slide the bar to turn off your device, wait for a few seconds, and then press the power button again to turn it back on. After restarting, check if the trackpad is working as expected.
Hardware Malfunction or Damage
If the software is up to date and you have restarted your device, but the trackpad is still not responsive, the issue may lie with the hardware. Physical damage or malfunctioning hardware components can cause the trackpad to stop working. Here are a few steps you can take to troubleshoot and potentially resolve hardware-related issues:
1. Clean the Trackpad: Dirt, debris, or fingerprints on the trackpad’s surface can interfere with its functionality. Use a soft, lint-free cloth lightly dampened with water to clean the trackpad. Avoid using harsh chemicals or excess moisture that could damage the device.
2. Check the Battery: If you are using a battery-powered remote trackpad, make sure the battery is properly inserted and has sufficient charge. Replace the battery if necessary and check if the trackpad starts working.
3. Reset the Trackpad: Resetting the trackpad can help resolve certain hardware-related issues. To reset your Apple remote trackpad, press and hold the Menu button and the Volume Up button simultaneously for about 10 seconds. Release the buttons and wait for the trackpad to restart. Once it has restarted, check if it is functioning as expected.
Bluetooth Connectivity Problems
Another potential cause of a non-working Apple remote trackpad is a problem with the Bluetooth connection. The trackpad relies on a stable Bluetooth connection to communicate with your device. If the connection is weak or disrupted, it can lead to trackpad malfunctions. Here are a few steps to troubleshoot Bluetooth connectivity issues:
1. Check Bluetooth Settings: Go to the “Settings” app on your device and navigate to the “Bluetooth” section. Make sure Bluetooth is turned on and that your trackpad is properly paired. If it is paired but not connected, tap on the device name and select “Connect” to establish the connection.
2. Move Closer to the Device: In some cases, a weak Bluetooth signal can cause connectivity issues. Move closer to your device to ensure a stronger and more stable connection between the trackpad and your device.
3. Remove Interference: Bluetooth signals can be affected by nearby electronic devices. Move away from other devices such as wireless speakers, microwaves, or cordless phones that may be causing interference. This can help improve the Bluetooth connection and resolve trackpad issues.
Reach Out to Apple Support
If none of the above solutions work or if you suspect that your Apple remote trackpad has a hardware defect, it is recommended to reach out to Apple Support for further assistance. They have the expertise to diagnose and address complex issues and can guide you through the necessary steps to resolve the problem.
Conclusion
Your Apple remote trackpad not working can be frustrating, but with the right troubleshooting steps, you can often resolve the issue. Start by checking the software updates, restarting your device, and addressing any hardware or Bluetooth-related problems. If all else fails, contacting Apple Support is the best course of action. Remember to keep your device and software up to date to prevent future trackpad issues and enjoy smooth navigation and control of your Apple devices.
Key Takeaways: Troubleshooting Apple Remote Trackpad Issues
- The trackpad on your Apple remote may not be working due to a low battery. Make sure to replace the battery if necessary.
- Ensure that your Apple remote is paired correctly with your device. Follow the pairing instructions provided by Apple.
- Try cleaning the trackpad surface with a soft, lint-free cloth to remove any dirt or debris that may be causing the issue.
- Resetting your Apple remote can often resolve trackpad problems. Refer to Apple’s support documentation for instructions on how to reset your remote.
- If none of the above solutions work, it’s possible that your Apple remote trackpad is damaged and may need to be repaired or replaced.
Frequently Asked Questions
Are you having trouble with your Apple remote trackpad? Don’t worry, we’ve got answers for you!
Why isn’t my Apple remote trackpad working?
There could be a few reasons why your Apple remote trackpad isn’t working. First, make sure the batteries in your remote are fresh and properly inserted. If the batteries are fine, try restarting your device and see if that resolves the issue. Additionally, make sure you are within range of your Apple device as sometimes signal interference can cause connectivity problems. If these steps don’t solve the problem, you may need to visit an Apple store for further assistance.
How can I troubleshoot my Apple remote trackpad?
To troubleshoot your Apple remote trackpad, start by checking the battery level. Low battery power can cause connectivity issues. If the battery is fine, try unpairing and re-pairing the remote from your device settings. Additionally, make sure there are no physical obstructions blocking the line of sight between your remote and the Apple device. If none of these steps work, you can try resetting the SMC (System Management Controller) on your Mac and see if that solves the problem. If all else fails, contacting Apple Support is recommended.
Why is my Apple remote trackpad unresponsive after a software update?
If your Apple remote trackpad becomes unresponsive after a software update, there could be a compatibility issue. Start by checking if there are any available updates for both your Apple device and the remote itself. Installing the latest updates may resolve the problem. If that doesn’t work, try resetting your Apple device’s settings to their default values. Keep in mind that resetting settings will erase any customized configurations, so make sure to back up your important data beforehand. If the issue persists, reach out to Apple Support for further assistance.
How do I clean my Apple remote trackpad?
To clean your Apple remote trackpad, first, turn off your remote and remove the batteries. Then, use a soft, lint-free cloth slightly dampened with water to wipe the surface of the trackpad. Avoid using harsh chemicals or abrasive materials as they may damage the trackpad. Gently clean the buttons and edges as well. Make sure the remote is completely dry before reinserting the batteries and turning it back on. Regularly cleaning your trackpad can help maintain its performance.
Can I replace the Apple remote trackpad myself?
Unfortunately, the Apple remote trackpad is not designed to be user-replaceable. If you are experiencing issues with your remote trackpad, it is best to contact Apple Support or visit an authorized Apple service center. They will be able to assess the problem and provide you with the appropriate solution, whether it is a repair or replacement of the remote trackpad. Attempting to replace the trackpad yourself may void any warranty you have, and it can be a complex process that requires specialized knowledge and tools.
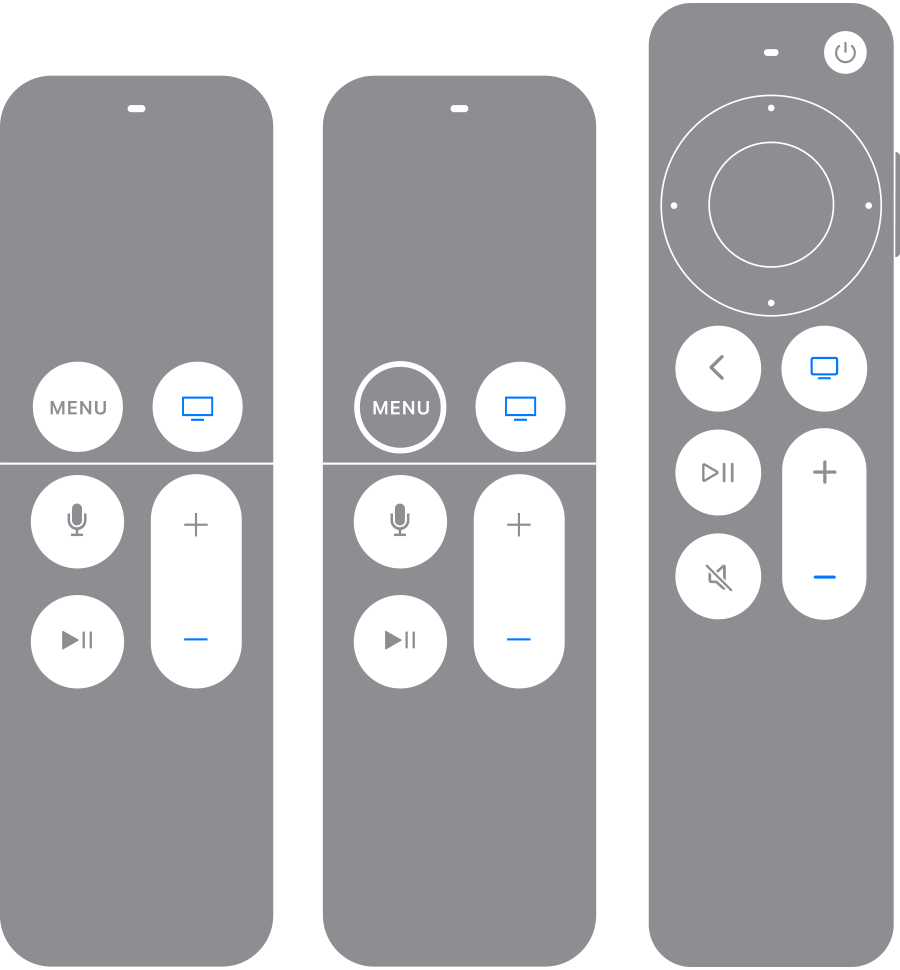
Summary
So, if your Apple remote trackpad is not working, don’t worry! First, check the batteries and make sure they’re properly inserted. If that doesn’t fix the issue, try unpairing and pairing the trackpad again. If it still doesn’t work, a software update or restarting your device could do the trick. If all else fails, reach out to Apple Support for further assistance. Remember, troubleshooting can be frustrating, but with a few simple steps, you can get your trackpad working again in no time!

