In today’s digital age, where technology has become an indispensable part of our lives, having a reliable and efficient mouse is essential for seamless navigation and productivity. Logitech, a renowned brand known for its cutting-edge peripherals, offers a wide range of wireless mice that provide optimal performance and comfort. Whether you’re a tech enthusiast looking to upgrade your current mouse or a novice user trying to connect a Logitech wireless mouse for the first time, this comprehensive guide will walk you through the simple steps to get you up and running in no time.
The process of connecting a Logitech wireless mouse may seem daunting at first, but fear not! With just a few easy steps, you’ll be able to enjoy the freedom and convenience of a wireless mouse in mere minutes. In this guide, we will cover everything you need to know, from the initial setup to troubleshooting common issues. So grab your Logitech mouse, sit back, and let’s dive into the world of wireless connectivity. Say goodbye to tangled wires and hello to smooth, uninterrupted scrolling and clicking with your new Logitech wireless mouse!
- Insert the included batteries into the mouse.
- Turn on the mouse by flipping the switch on the bottom.
- Plug the USB receiver into your computer’s USB port.
- Wait for your computer to recognize the mouse and install the necessary drivers.
- Your Logitech wireless mouse is now connected and ready to use.
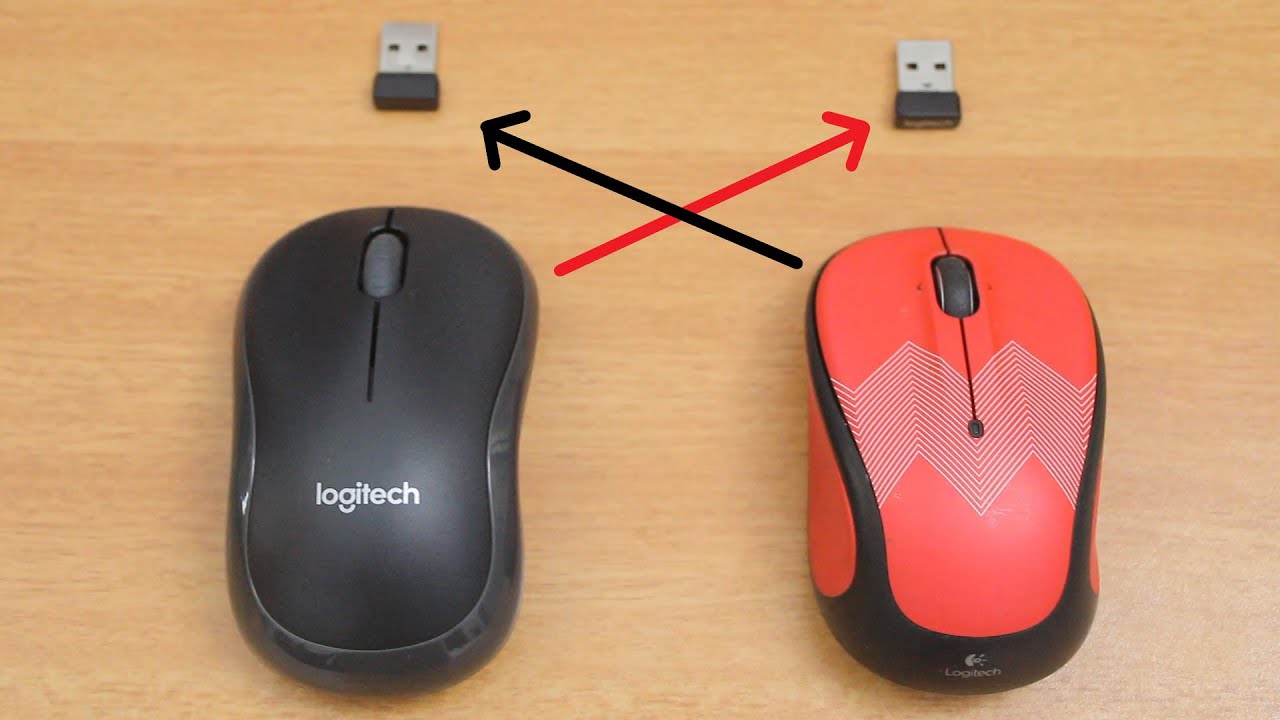
How to Connect a Logitech Wireless Mouse
In this step-by-step guide, we will walk you through the process of connecting a Logitech wireless mouse to your computer. Logitech is a reputable brand known for producing high-quality computer accessories, and their wireless mice are no exception. Whether you’re a beginner or an experienced user, this article will provide you with all the necessary information to successfully connect your Logitech wireless mouse.
Step 1: Prepare the Mouse
Before you start the connection process, ensure that your Logitech wireless mouse is properly prepared. Begin by inserting the batteries into the mouse, following the instructions provided by Logitech. Most Logitech wireless mice typically require either AA or AAA batteries. Once the batteries are inserted, power on the mouse by flipping the switch located on the underside of the device.
Next, locate the USB receiver that came with your Logitech wireless mouse. It is a small dongle that allows your computer to communicate wirelessly with the mouse. Insert the USB receiver into an available USB port on your computer. If your mouse uses Bluetooth technology instead of a USB receiver, skip this step and proceed to Step 2.
Step 2: Connect the Mouse
Once you have prepared the mouse and inserted the USB receiver, it’s time to connect the Logitech wireless mouse to your computer. Depending on the model of your mouse, there are two different methods of connection: using a USB receiver or using Bluetooth.
If your mouse utilizes a USB receiver, simply wait for your computer to detect the new hardware. In most cases, the operating system will automatically install the necessary drivers for your Logitech wireless mouse. If the drivers are not installed automatically, you may need to visit the Logitech website and download the appropriate drivers for your mouse model.
If your mouse uses Bluetooth technology, ensure that Bluetooth is enabled on your computer. Follow the instructions provided by Logitech to put your mouse into Bluetooth pairing mode. Once your mouse is in pairing mode, your computer should detect it. Select the Logitech wireless mouse from the list of available Bluetooth devices and click “Pair” to establish the connection.
Step 3: Test the Connection
After successfully connecting your Logitech wireless mouse to your computer, it’s important to test the connection to ensure everything is working as expected. Move the mouse around and verify that the cursor on your screen responds accordingly. Click the buttons on the mouse to ensure they are functioning correctly.
If you encounter any issues during the testing phase, try repositioning the USB receiver or restarting your computer. Additionally, make sure your mouse is within the recommended range for wireless communication, typically around 10 meters. If problems persist, consult the user manual or visit the Logitech support website for further assistance.
Step 4: Customize Mouse Settings (Optional)
Once you have successfully connected and tested your Logitech wireless mouse, you may want to customize its settings to suit your preferences. Logitech provides software called Logitech Options that allows you to customize various aspects of your mouse, such as button assignments, scroll speed, and pointer sensitivity. Download and install the Logitech Options software from the Logitech website, then follow the on-screen instructions to personalize your mouse settings.
Keep in mind that not all Logitech wireless mice are compatible with Logitech Options. Refer to the user manual or the Logitech website to determine if your specific model supports this software.
Step 5: Enjoy Your Logitech Wireless Mouse
Congratulations! You have successfully connected and set up your Logitech wireless mouse. Now you can enjoy the convenience and freedom of a wireless mouse without the hassle of cables. Whether you’re working, gaming, or simply browsing the web, your Logitech wireless mouse will enhance your computing experience. Remember to regularly replace the batteries to ensure optimal performance and enjoy using your Logitech wireless mouse for years to come!
Frequently Asked Questions
Here are some commonly asked questions about how to connect a Logitech wireless mouse:
Q: How do I connect my Logitech wireless mouse to my computer?
To connect your Logitech wireless mouse to your computer, follow these steps:
1. Insert the USB receiver into an available USB port on your computer.
2. Turn on the mouse by pushing the power switch located on the bottom of the mouse.
3. Your computer should automatically detect the new device and install any necessary drivers.
4. Once the installation is complete, your Logitech wireless mouse should be ready to use.
Q: Do I need to install any software to use a Logitech wireless mouse?
No, you do not need to install any additional software to use a Logitech wireless mouse. The necessary drivers are typically installed automatically by your computer when you connect the mouse for the first time. However, if you encounter any issues, you can visit the Logitech website and download the latest drivers for your specific mouse model.
Keep in mind that some Logitech mice come with additional software that allows you to customize button functions and other settings. If you wish to take advantage of these features, you can download the Logitech Options software from the Logitech website.
Q: How do I pair my Logitech wireless mouse with a Bluetooth-enabled device?
If you have a Logitech wireless mouse that uses Bluetooth technology, you can pair it with a Bluetooth-enabled device by following these steps:
1. Turn on your Logitech wireless mouse by pushing the power switch located on the bottom of the mouse.
2. Enable Bluetooth on your device. This may involve going into the device’s settings or control panel and turning on Bluetooth.
3. On your device, search for Bluetooth devices and select the Logitech wireless mouse from the list of available devices.
4. Follow any additional on-screen instructions to complete the pairing process.
Q: Can I connect my Logitech wireless mouse to multiple devices?
Yes, you can connect your Logitech wireless mouse to multiple devices, depending on the model and connectivity options. Some Logitech mice support multiple device pairing, allowing you to switch between different devices with the push of a button. These mice typically come with a dedicated switch or button that allows you to toggle between devices.
If you have a Logitech mouse that does not support multiple device pairing, you can still connect it to different devices by manually disconnecting it from one device and connecting it to another. Keep in mind that this process may vary depending on the specific model of your Logitech mouse.
Q: How long does the battery of a Logitech wireless mouse last?
The battery life of a Logitech wireless mouse can vary depending on factors such as usage patterns and the specific model of the mouse. However, most Logitech wireless mice are designed to have a long battery life, often lasting several months or even up to a year on a single set of batteries.
To maximize the battery life of your Logitech wireless mouse, make sure to turn it off when not in use and consider using rechargeable batteries. Some Logitech mice also come with power-saving features, such as automatic sleep mode, which help extend the battery life even further.
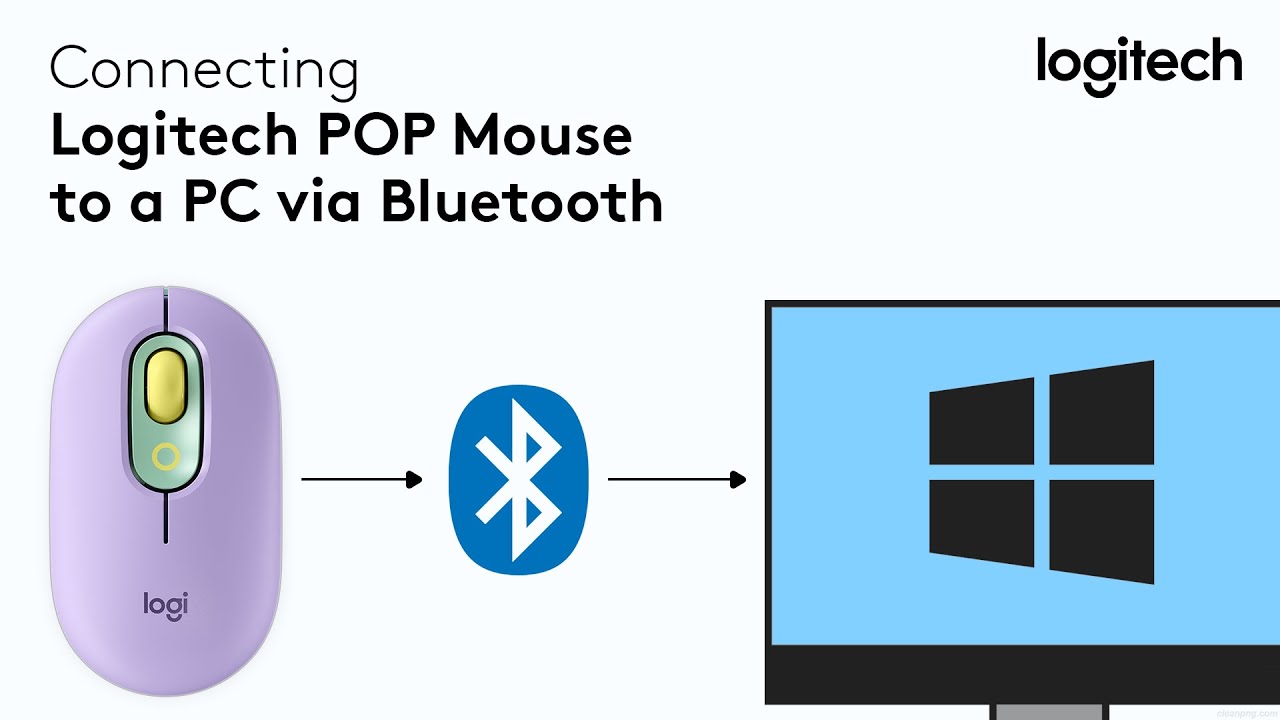
How to connect logitech bluetooth mouse to windows 11 or 10
In conclusion, connecting a Logitech wireless mouse is a straightforward process that anyone can achieve with a little guidance. By following these simple steps, you can enjoy the convenience and freedom of a wireless mouse in no time. Remember to check for compatibility, insert the batteries, and establish a secure connection using the provided USB receiver. With the ability to connect and use your Logitech wireless mouse effortlessly, you can enhance your productivity and enjoy a seamless computing experience.
Furthermore, Logitech’s commitment to innovation and user-friendly designs ensures that connecting their wireless mouse is not only simple but also reliable. The company’s dedication to providing exceptional products is evident in the ease of setup and the strong connection range of their wireless mice. So, whether you’re a student, professional, or casual computer user, Logitech wireless mice offer a convenient and hassle-free option for navigating your digital world. Make the switch to a wireless mouse today and experience the freedom and flexibility it brings to your computing experience.

