If you’re wondering why your wireless mouse keeps disconnecting, don’t worry, I’ve got you covered! It can be frustrating when your mouse stops working right in the middle of an important task or game. But fear not, because in this article, we’re going to explore the possible reasons behind this issue and how you can troubleshoot it. So let’s dive in and find out what might be causing your wireless mouse to misbehave!
One thing that could be causing your wireless mouse to disconnect is interference from other electronic devices. You see, wireless mice use radio frequency signals to communicate with your computer, and these signals can sometimes get disrupted by other devices like smartphones, routers, or even microwaves! Another possible cause could be a low battery. If your mouse battery is running low, it might not have enough power to maintain a stable connection with your computer, causing it to frequently disconnect. But worry not, we’ll explore solutions to these issues and more!
Now that we know some of the potential causes behind your wireless mouse disconnecting, it’s time to delve into the troubleshooting steps. By following the tips and tricks we’re going to discuss, you’ll be able to identify and resolve the issue, so you can get back to using your mouse seamlessly. So without further ado, let’s jump into the solutions and get your wireless mouse working like a charm again!
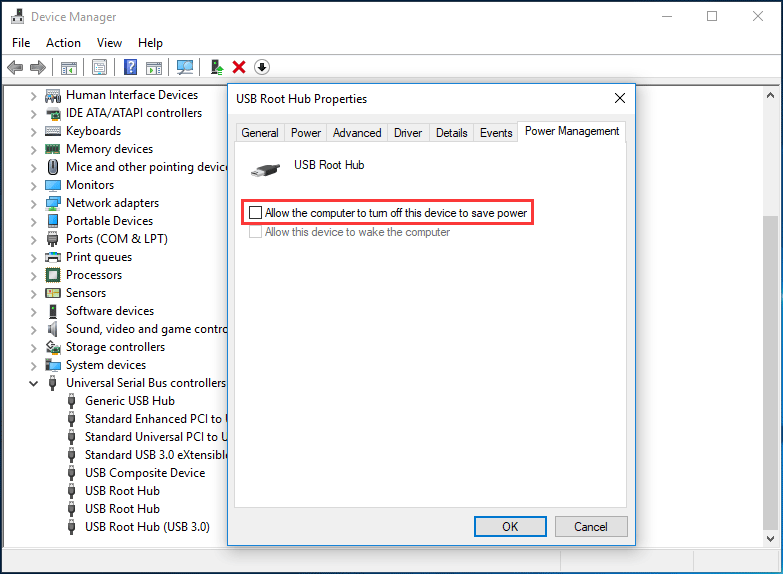
Why Does My Wireless Mouse Keep Disconnecting?
If you’ve ever experienced the frustration of a wireless mouse constantly disconnecting, you’re not alone. This issue can be incredibly annoying, interrupting your work or gaming sessions. But fear not! In this article, we will delve into the reasons behind this problem and provide you with some helpful tips to resolve it. So, let’s get started and put an end to the pesky issue of your wireless mouse disconnecting.
Interference from Other Devices
One of the most common reasons why your wireless mouse keeps disconnecting is interference from other electronic devices. Wireless mice use radio signals to communicate with the computer, and these signals can clash with other devices operating on a similar frequency. Devices such as Wi-Fi routers, cordless phones, or even Bluetooth-enabled devices can disrupt the connection between your mouse and the receiver.
To address this issue, try moving your wireless mouse and receiver closer together. This will reduce the chances of interference. Additionally, if you have other wireless devices nearby, consider using a different wireless channel for your mouse. You can usually change the channel through the mouse’s software or settings. This simple adjustment can make a significant difference in the stability of your mouse connection.
In rare cases, you might need to replace your wireless mouse if it is unable to operate effectively due to severe interference from other devices. However, before making that decision, exhaust all options for minimizing interference.
Low Battery Power
An often overlooked but simple explanation for a wireless mouse disconnecting is low battery power. If the battery level is critically low, the mouse may intermittently lose connection with the receiver. To address this, replace the batteries in your mouse with fresh ones and ensure they are properly inserted.
It’s a good practice to check the battery level regularly to avoid sudden disconnects. Some wireless mice come with power-saving features that can extend the battery life, so make sure to utilize these options if available. Keeping a spare set of batteries handy is also a wise idea to quickly swap them out when needed.
If the issue persists even with new batteries, it’s possible that the battery connection in your mouse is compromised. In that case, contacting the manufacturer for assistance or considering a replacement may be necessary.
Software Issues
Software conflicts and outdated drivers can also contribute to a wireless mouse frequently disconnecting. When your operating system updates or when new software is installed, it can cause compatibility issues with your mouse’s drivers or introduce bugs that interfere with its functionality.
To troubleshoot this, start by ensuring that your mouse’s drivers are up to date. Check the manufacturer’s website for any available updates or use driver management software to automatically update all your device drivers.
If updating the drivers doesn’t resolve the issue, try uninstalling and reinstalling the mouse software. This can help eliminate any potential conflicts between the mouse’s software and your operating system.
If all else fails, you may want to try using your wireless mouse on a different computer. If it works flawlessly on another system, this could indicate that the problem lies within your current computer’s software configuration. In such cases, seeking professional help or contacting the support team of your computer’s manufacturer may be necessary.
Physical Obstructions
Sometimes, the layout of your workspace or the presence of physical obstructions can interfere with the wireless signal between your mouse and its receiver. Walls, furniture, or even other electronic devices can block or weaken the radio waves, causing your mouse to lose connection.
To ensure a stable connection, try repositioning the receiver in a more straightforward line of sight with the mouse. If possible, elevate the receiver or move it closer to the mouse to reduce any potential obstructions. Additionally, it’s best to keep the area around the receiver clear to avoid any interference.
If you often encounter disconnections due to physical obstructions, consider investing in a wireless mouse with a longer range or using a USB extender to position the receiver in a more optimal location.
Hardware Malfunction
While less common, a hardware malfunction can also be the cause of your wireless mouse disconnecting. Over time, the internal components of the mouse can wear out, leading to connectivity issues. Dropping the mouse or exposing it to moisture or extreme temperatures can also damage the hardware.
If you suspect a hardware issue, try using your wireless mouse on a different computer to confirm the problem. If it continues to disconnect on another device, it’s likely that the mouse itself is faulty and needs to be replaced. Refer to the manufacturer’s warranty or contact their support team for further assistance.
Remember to always handle your wireless mouse with care, avoiding any accidents or exposure to damaging elements. Regularly cleaning the mouse, especially the sensor and the connecting points, can also help prevent any malfunctions.
Interference from USB 3.0 Devices
An often overlooked cause of wireless mouse disconnections is interference from USB 3.0 devices. USB 3.0 ports can emit electrical noise that can disrupt the wireless signals of nearby devices, including your wireless mouse’s receiver.
If your receiver is plugged into a USB 3.0 port, try plugging it into a USB 2.0 port instead. USB 2.0 ports generate less electrical interference, reducing the chances of disconnections. If your computer doesn’t have any USB 2.0 ports available, consider using a USB extension cable to move the receiver away from the USB 3.0 port, mitigating the interference.
Alternatively, you can also invest in a USB hub that includes both USB 2.0 and USB 3.0 ports. This way, you can plug your wireless mouse’s receiver into a USB 2.0 port while still having the convenience of USB 3.0 ports for other devices.
Wireless Mouse vs. Wired Mouse: A Comparison
When it comes to choosing between a wireless mouse and a wired mouse, it’s essential to consider the advantages and disadvantages of each option.
Benefits of a wireless mouse:
- No clutter or tangling of wires, providing a cleaner and more organized workspace.
- Increased mobility and flexibility, allowing you to work or play games from a distance.
- Easy to switch between different devices without the need for multiple cables.
Benefits of a wired mouse:
- Consistent and uninterrupted connectivity, eliminating the possibility of disconnection issues.
- No need to worry about battery life or keeping spare batteries on hand.
- Lower latency and higher sensitivity, especially for gaming or precision tasks.
Ultimately, the choice between a wireless and wired mouse depends on your specific needs and preferences. If you prioritize convenience and freedom of movement, a wireless mouse may be the better option despite the occasional disconnects. However, if you value stability and reliability, a wired mouse might be a more suitable choice.
Tips to Maintain a Stable Connection
To ensure a stable connection and minimize wireless mouse disconnecting issues, here are some additional tips:
- Keep the mouse and receiver within a reasonable range of each other, typically within 5 to 10 feet.
- Avoid using your wireless mouse near large metal objects or surfaces, as they can reflect or absorb the radio waves.
- Regularly clean the mouse’s sensor and the receiver to remove any dust or dirt that may interfere with the connection.
- Turn off other electronic devices, such as cordless phones or microwaves, that may emit signals on similar frequencies.
- Use a mouse pad that is compatible with optical or laser mice to ensure accurate tracking.
- Consider investing in a higher-quality wireless mouse that offers better signal stability.
Conclusion
Dealing with a wireless mouse that keeps disconnecting can be frustrating, but by understanding the potential causes and implementing the suggested solutions, you can overcome this problem effectively. Addressing interference, checking battery power, updating software, eliminating physical obstructions, and considering hardware malfunctions are all key steps in resolving disconnection issues. By following these guidelines and maintaining a stable connection, you can enjoy a seamless and uninterrupted experience with your wireless mouse.
Key Takeaways: Why Does My Wireless Mouse Keep Disconnecting
- Low battery power can cause your wireless mouse to disconnect frequently.
- Interference from other wireless devices or metal objects can disrupt the connection between your mouse and its receiver.
- Outdated or incompatible drivers may lead to disconnection issues with your wireless mouse.
- A faulty USB port on your computer could be the reason why your wireless mouse keeps disconnecting.
- Resetting your mouse and receiver or using a different USB port can help resolve disconnection problems.
Frequently Asked Questions
Welcome to our Frequently Asked Questions section on the topic of wireless mice disconnecting. Here, we address common queries to help you understand why this issue may be occurring and how to troubleshoot it. Let’s dive in!
Why is my wireless mouse constantly disconnecting?
There can be a few reasons why your wireless mouse frequently disconnects. First, check if the batteries are low or improperly installed. Replace or reposition them if necessary. Second, ensure there is no interference from other wireless devices, such as routers or phones, as this can disrupt the connection. Third, check if there is any physical obstruction between the mouse and its receiver. Remove any objects that may be blocking the signal. If the issue persists, try resetting the mouse by turning it off, removing the batteries, and holding down the left and right mouse buttons for 10 seconds before reassembling.
Another possible cause could be outdated or incompatible drivers. Visit the manufacturer’s website to download and install the latest drivers for your mouse model. Additionally, check if your operating system requires any updates for compatibility. If none of these solutions work, it might be time to consider replacing your wireless mouse.
My wireless mouse only disconnects when I move it rapidly. Why is this happening?
If your wireless mouse disconnects only when you move it rapidly, the issue may lie in the wireless technology used by your mouse. Older models may struggle to keep up with high-speed movement and momentarily lose connection. Upgrading to a newer, more advanced wireless mouse that is specifically designed for swift movements may solve this problem.
Additionally, ensure that the mouse’s receiver is in a convenient location and not too far away from the mouse. A weak connection due to distance can lead to disconnections when moving the mouse quickly. Try repositioning the receiver closer to the mouse or using a USB extension cable to bring it closer. If the problem persists, it could be a hardware limitation of the mouse, and you may want to consider replacing it.
What can cause interference with my wireless mouse?
Several factors can interfere with the signal of your wireless mouse, leading to disconnection issues. One common factor is distance. If the mouse and its receiver are too far apart, the signal becomes weak and prone to interruptions. Additionally, obstructions such as walls, electronic devices, and metal objects can disrupt the wireless signal.
Other wireless devices operating on the same frequency, such as routers, Wi-Fi devices, and cordless phones, can also cause interference. Try placing your wireless mouse and its receiver away from such devices, or switch to a different wireless frequency if available in your mouse settings. Lastly, wireless devices and accessories with outdated or incompatible drivers may also interfere with your wireless mouse. Ensure that all your drivers are up to date to avoid any conflicts.
Why does my wireless mouse disconnect after my computer goes into sleep mode or hibernation?
When your computer enters sleep mode or hibernation, it conserves power by turning off some components, including the USB ports that provide power to your wireless mouse receiver. This results in the disconnection of your mouse. To prevent this, you can change your computer’s power settings to ensure that USB ports remain active during sleep mode or hibernation. Consult your operating system’s settings or power management options to make the necessary adjustments.
Keep in mind that overriding the power management settings may impact your computer’s battery life or power consumption. If you prefer to maintain your computer’s power-saving features, you can try waking the computer by clicking a mouse button or pressing a key on your keyboard. This should restore the connection without the need to change any settings.
How can I troubleshoot my wireless mouse disconnecting issue on a Mac?
If you are experiencing wireless mouse disconnections on your Mac, there are a few troubleshooting steps you can try. First, go to the Apple menu and select “System Preferences,” then navigate to the “Bluetooth” or “Mouse” settings. From there, remove the mouse from the list of connected devices and re-pair it. This can sometimes resolve connectivity issues.
If that doesn’t work, try resetting the System Management Controller (SMC) on your Mac. Shut down your computer, disconnect the power cable, then hold down the left Shift, Control, Option (Alt), and Power buttons simultaneously for a few seconds. Release the keys, reconnect the power cable, and turn on your Mac. This can help reset various hardware settings, including USB ports that may be causing the disconnections.

Summary
So, your wireless mouse keeps disconnecting, huh? Well, here’s what you need to know.
First, check the batteries. Low battery power can cause the disconnection problem. Also, make sure there are no obstacles between the mouse and the receiver. Finally, try reconnecting the mouse or updating its driver.
Remember, these simple steps can often fix the issue and get your mouse working smoothly again. Happy clicking!

